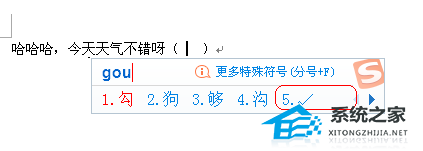Word实用技巧:如何自定义页眉页脚,在使用Microsoft Word进行文档编辑时,页眉和页脚是非常重要的组成部分。它们不仅可以起到美化文档的作用,还可以在不同页面中显示不同的内容,比如页码、标题等。本文将介绍如何使用Word自定义页眉页脚,让你的文档更加专业和个性化。
Word实用技巧:如何自定义页眉页脚
1. 如何设置页眉页脚
首先,我们需要知道如何设置页眉和页脚。在Word中,你可以通过以下步骤打开页眉页脚设置界面:
1、点击Word文档的顶部导航栏中的“插入”选项卡。
2、在“插入”选项卡中,点击“页眉”或“页脚”按钮。Word会弹出一个下拉菜单,你可以选择设置页眉或页脚。
3、选择“编辑页眉”或“编辑页脚”。Word会将光标移动到文档页眉或页脚所在的区域。
4、在页眉或页脚中输入你要显示的内容,比如标题、页码等。
5、完成后,点击Word文档的正文区域,即可退出页眉页脚设置界面。
2. 自定义页眉页脚内容
Word的页眉页脚功能不仅可以显示简单的文本内容,还可以插入图片、文档属性等。下面是一些常见的自定义页眉页脚内容技巧:
6、插入页码:在Word的页眉或页脚中,可以插入页码字段,自动显示当前页码。例如,在页脚中输入“第”然后插入页码字段,可以显示为“第1页、第2页”等。
7、插入日期和时间:Word还支持插入日期和时间字段,自动显示当前日期和时间。你可以根据需要选择不同的日期和时间格式。
8、插入文档属性:在页眉页脚中,可以插入文档属性字段,比如作者、标题、主题等。这样,在文档发生改变时,相关属性也会自动更新。
9、插入图片:除了文本内容,Word还支持在页眉页脚中插入图片。你可以插入公司Logo、水印等图片,增加文档的专业性。
3. 页面布局与页眉页脚
Word的页面布局和页眉页脚紧密相关。在使用页眉页脚功能时,注意以下几点:
1、页面边距:页眉页脚所占的空间会减少可编辑的页面空间,因此在设置页面边距时要考虑到页眉页脚的显示和排版。
2、接续分页:当文档中有多个章节或节时,你可以选择接续分页,让每个章节或节的页眉页脚显示不同的内容。这样,你可以在不同章节或节中显示不同的标题、页码等信息。
3、初页和奇偶页:Word还支持设置初页和奇偶页的页眉页脚。你可以在初页和奇数页显示一个样式的页眉页脚,在偶数页显示另一个样式的页眉页脚。这在制作书籍、论文等时非常实用。
Word实用技巧:如何自定义页眉页脚,通过以上几点,你已经了解了如何使用Word自定义页眉页脚。通过合理设置页眉页脚,你可以让文档更加专业和个性化,提高文档的质感和可读性。