使用Word制作公章的详细方法, 公章是每个官方单位都必须拥有的物品。有些单位在刻制公章前需要向领导请示制作公章的样式。那么,这个时候就需要设计公章了。公章样式的设计可以使用PS或专门的公章制作软件。
其实常用的Word也可以完成公章的制作,那么如何用Word制作公章呢?今天,边肖将告诉您使用Word制作公章的详细方法。
该方法如下:
1.首先,进入插入选项卡,单击形状然后选择椭圆形状;
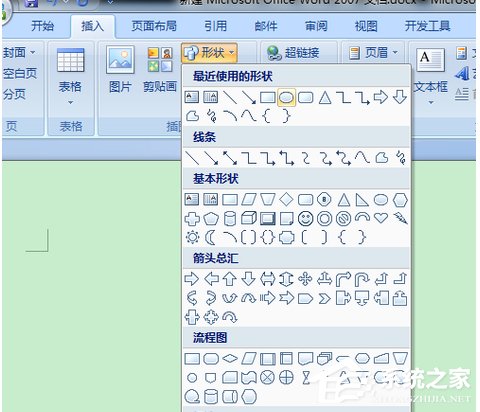 2,按住键盘上的Shift键,然后按住鼠标左键并拖动以绘制一个完美的圆;
2,按住键盘上的Shift键,然后按住鼠标左键并拖动以绘制一个完美的圆;
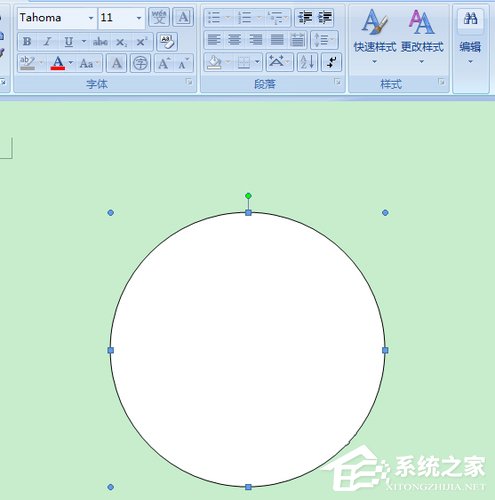 3、选择圆形,然后将形状填充设置为无填充颜色,将形状轮廓设置为红色,然后将厚度设置为6磅;(
3、选择圆形,然后将形状填充设置为无填充颜色,将形状轮廓设置为红色,然后将厚度设置为6磅;(
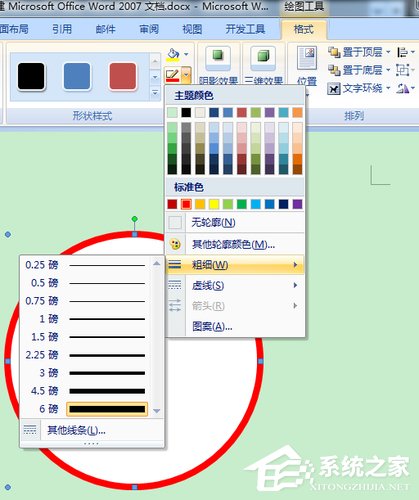 4,圆画好了,现在开始插入艺术字。单击“插入”选项卡,然后选择“艺术字”。在弹出的艺术字选择框中,我们选择艺术字样式3,这是第三个。
4,圆画好了,现在开始插入艺术字。单击“插入”选项卡,然后选择“艺术字”。在弹出的艺术字选择框中,我们选择艺术字样式3,这是第三个。
: 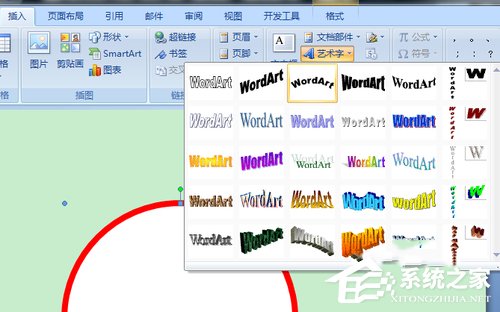 5.在弹出的编辑艺术字文本框中输入所需文本。单击选择您刚插入的艺术字,然后选择浮动在文字上方的文字环绕格式。
5.在弹出的编辑艺术字文本框中输入所需文本。单击选择您刚插入的艺术字,然后选择浮动在文字上方的文字环绕格式。
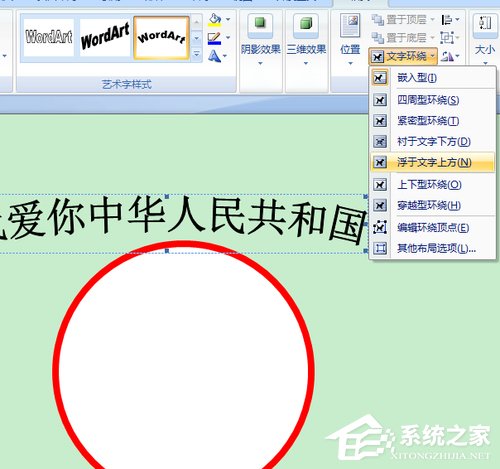 6,选择艺术字,然后将形状填充和形状轮廓的颜色设置为红色。
6,选择艺术字,然后将形状填充和形状轮廓的颜色设置为红色。
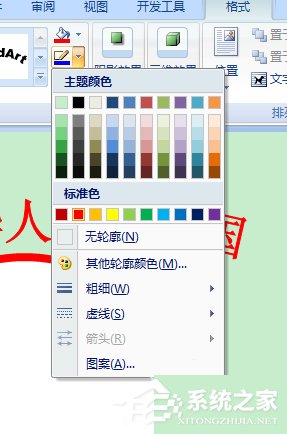 7,拖动艺术字周围的空点来慢慢调整圆形的整体大小和弧度。
7,拖动艺术字周围的空点来慢慢调整圆形的整体大小和弧度。
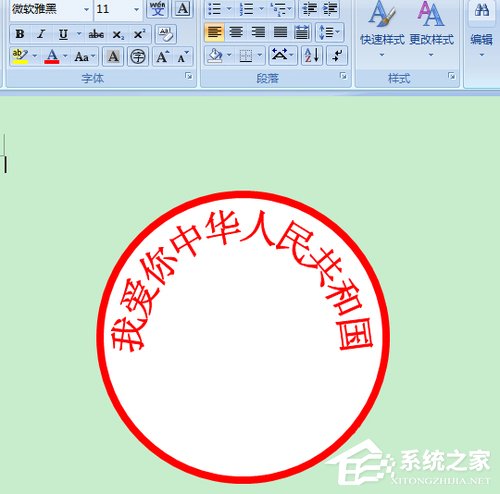 8,现在该画五角星了。单击“插入”选项卡,选择形状,然后选择底部的五角星形。按住Shift键并用鼠标左键拖动以绘制一个正五角星形。
8,现在该画五角星了。单击“插入”选项卡,选择形状,然后选择底部的五角星形。按住Shift键并用鼠标左键拖动以绘制一个正五角星形。
: 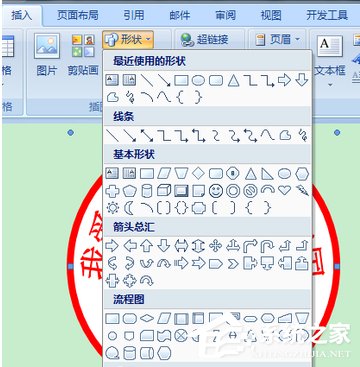 9.同样,选择五角星进入格式选项卡,形状填充和形状轮廓都设置为红色;
9.同样,选择五角星进入格式选项卡,形状填充和形状轮廓都设置为红色;
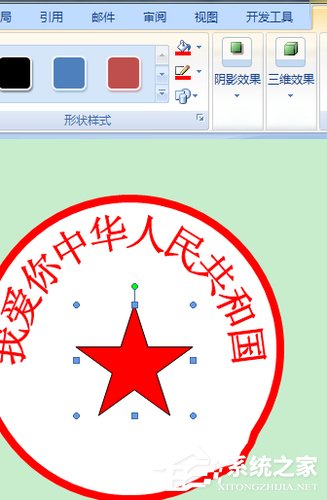 10,该插入文本框了。点击进入插入-文本框-绘制文本框。
10,该插入文本框了。点击进入插入-文本框-绘制文本框。
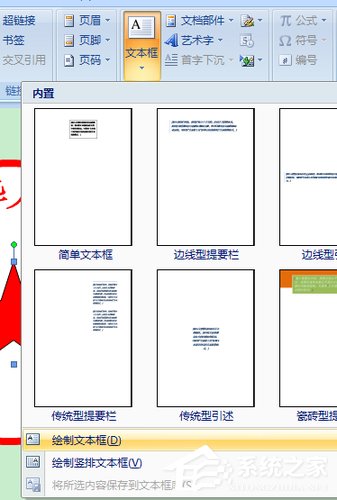 11,然后在圆圈内的适当位置绘制一个文本框并在其中输入文本;文本框中的字体大小可以任意设置,颜色设置为红色,然后文本框的形状填充和形状轮廓设置为无填充颜色和无轮廓。
11,然后在圆圈内的适当位置绘制一个文本框并在其中输入文本;文本框中的字体大小可以任意设置,颜色设置为红色,然后文本框的形状填充和形状轮廓设置为无填充颜色和无轮廓。
 12,好了,现在公章基本上可以了,调整一下就可以了。
12,好了,现在公章基本上可以了,调整一下就可以了。
这里详细介绍了用Word制作公章的具体方法。如果你不知道如何使用Word制作公章,可以参考上述方法并按照步骤操作。是不是很简单?
使用Word制作公章的详细方法,以上就是本文为您收集整理的使用Word制作公章的详细方法最新内容,希望能帮到您!更多相关内容欢迎关注。


