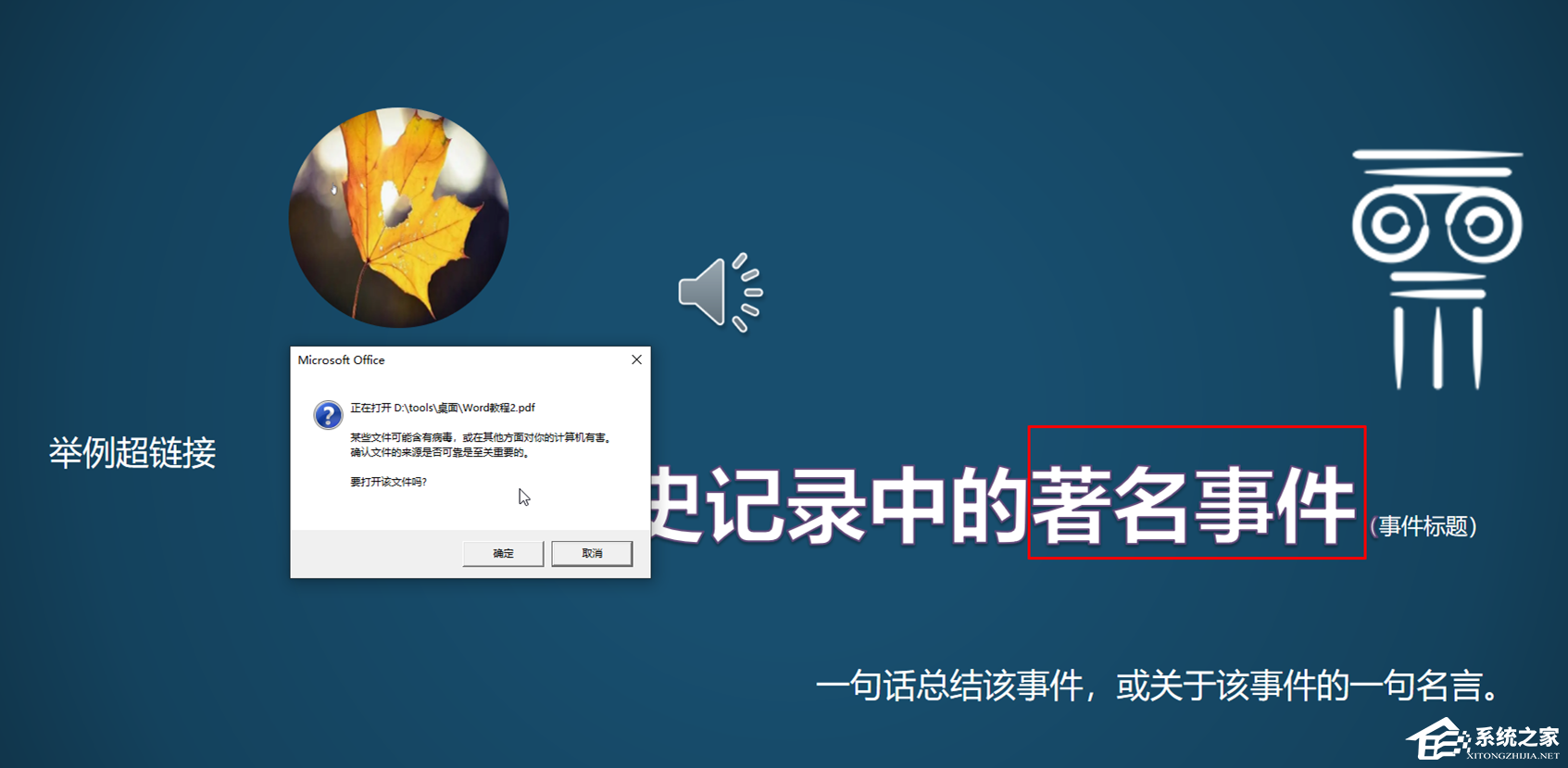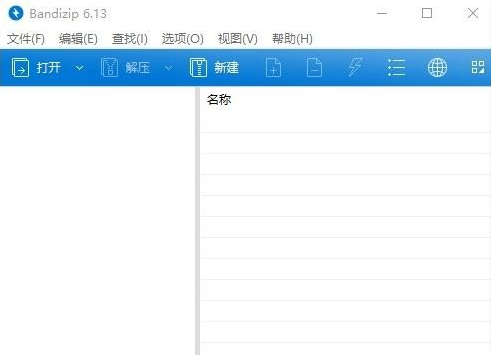Excel如何共享, 办公软件Excel是一款非常好用的软件,大家都不陌生。办公软件有很多功能,取决于你如何使用它。在工作中,我们经常会遇到多人同时编辑同一个Excel文档的需求。
那么在这个时候,我们可以通过简单的Excel来共享工作簿。如何分享Excel?让我们谈谈如何与边肖分享Excel。
具体步骤如下:
1.单击“审阅”切换Excel功能区中的审阅选项,然后单击“共享工作簿”。如果弹出如下第二个图片对话框,需要根据提示进行设置,点击确定。
: 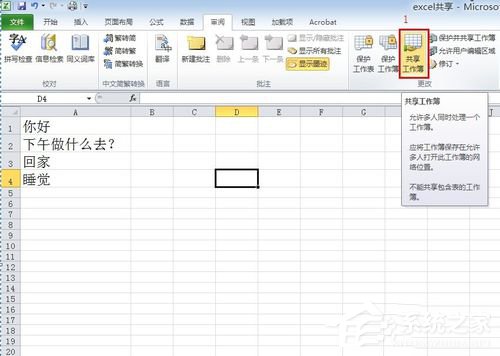
 2.在excel中单击“文件”按钮,并在“文件”菜单中打开“Excel选项”对话框。
2.在excel中单击“文件”按钮,并在“文件”菜单中打开“Excel选项”对话框。
: 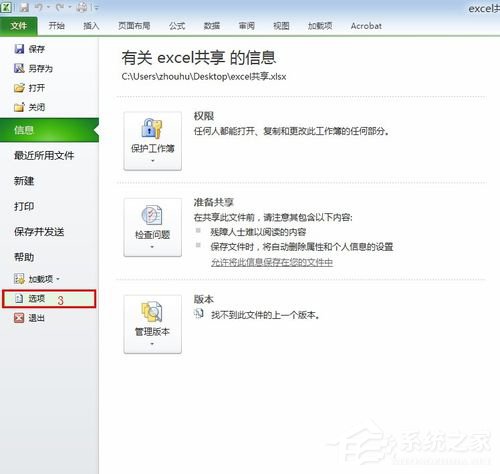 3.在“Excel选项”对话框中单击左侧红框中的“信任中心”,然后单击“信任中心设置”以打开“信任中心设置”,并在“信任中心”对话框中单击左侧红框中的“个人信息”选项。
3.在“Excel选项”对话框中单击左侧红框中的“信任中心”,然后单击“信任中心设置”以打开“信任中心设置”,并在“信任中心”对话框中单击左侧红框中的“个人信息”选项。
然后取消选中保存时从文件属性中删除个人信息,并一直单击确定。
: 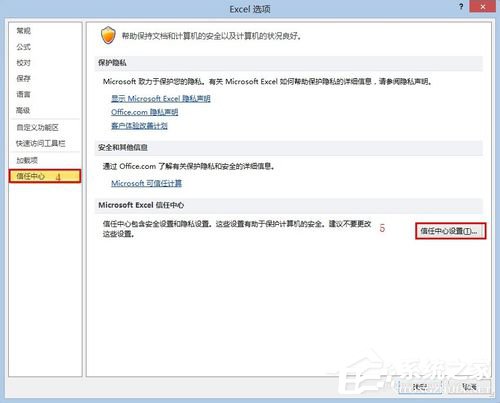
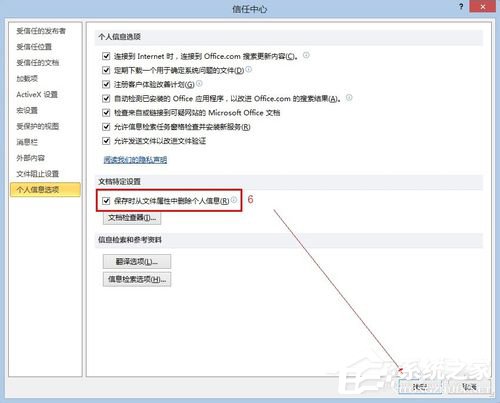 4.返回第一步,单击共享工作簿,弹出共享工作簿设置对话框。选中“允许多个用户同时编辑并同时运行工作簿合并”,然后切换到“高级”选项。
4.返回第一步,单击共享工作簿,弹出共享工作簿设置对话框。选中“允许多个用户同时编辑并同时运行工作簿合并”,然后切换到“高级”选项。
将自动更新间隔设置为5分钟(最短时间),然后选中保存我的更改并查看其他用户的更改,并单击确定。
一个对话框提示您单击“确定”保存文档。
: 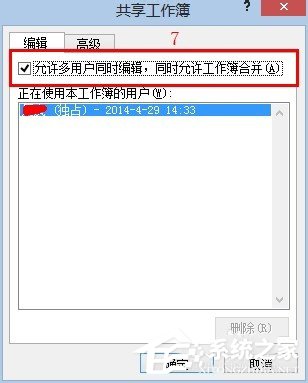 :
: 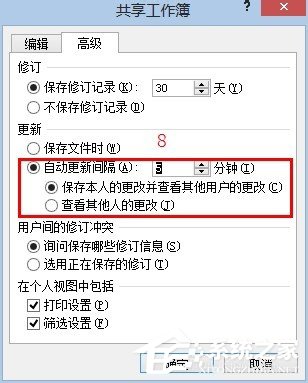 :
: 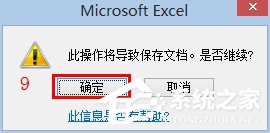 5.既然已经设置了Excel的共享工作簿,让我们来设置共享文件夹。
5.既然已经设置了Excel的共享工作簿,让我们来设置共享文件夹。
创建一个新文件夹,将该文件夹放在任意位置(最好放在根目录中),并将设置的excel放在该文件夹中。右键单击文件夹并执行:共享特定用户。将所有人添加到文件共享界面,
并且权限级别被调整为读/写,从而完成共享文件夹设置。
: 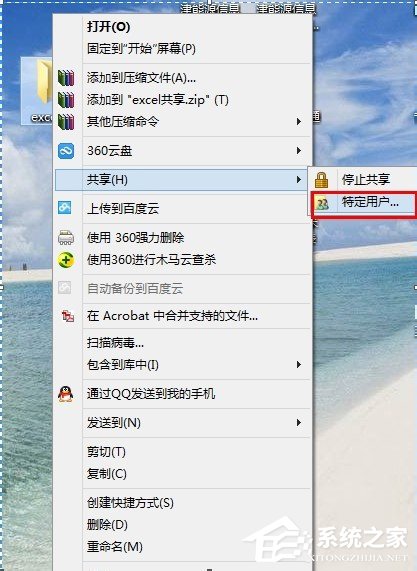 :
: 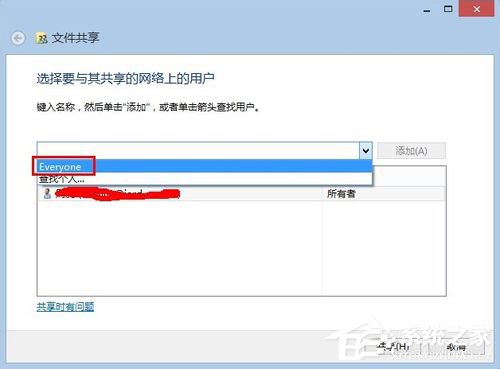 :
: 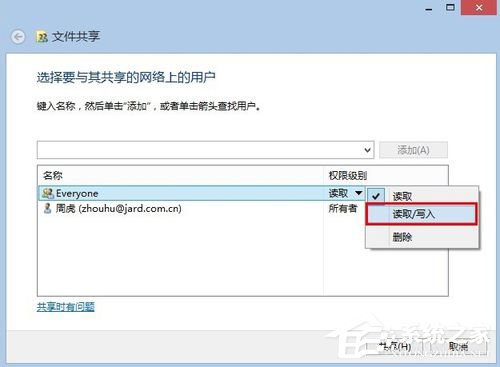 :
: 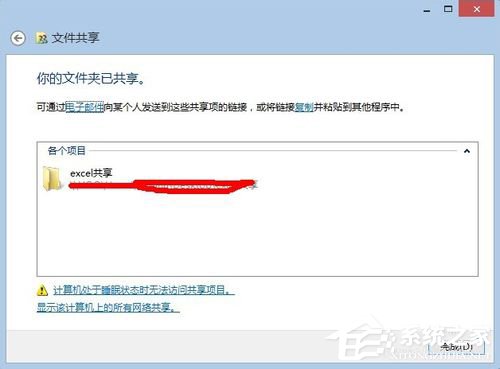 6.局域网的用户通过工作组计算机或\ \计算机的IP地址找到共享文件夹并打开共享文件。
6.局域网的用户通过工作组计算机或\ \计算机的IP地址找到共享文件夹并打开共享文件。
您可以通过单击“共享工作簿”来查看使用此工作簿的用户,并且可以在单击“保存”时查看其他用户所做的更改。
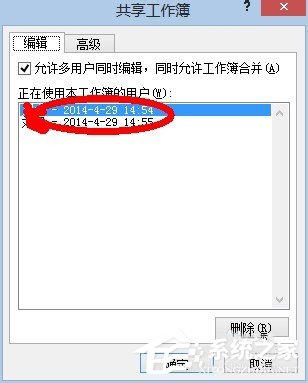
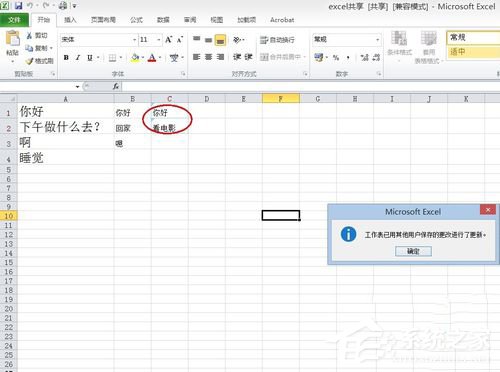 这就是边肖关于共享Excel方法的详细介绍。如果你不知道如何共享Excel,这不是问题。
这就是边肖关于共享Excel方法的详细介绍。如果你不知道如何共享Excel,这不是问题。
现在只需按照上述步骤来解决您当前的问题。
Excel如何共享,以上就是本文为您收集整理的Excel如何共享最新内容,希望能帮到您!更多相关内容欢迎关注。