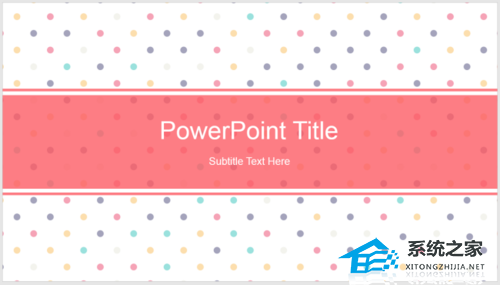如何使用Photoshop修复照片中的瑕疵,在数字相机的普及下,我们每天都会拍摄大量的照片。然而,在拍摄过程中难免会出现一些瑕疵,比如模糊、色彩失真、暗角等等。这时候,我们就需要借助一些专业的图像处理软件,比如Photoshop,来修复这些瑕疵,让照片更加完美。
如何使用Photoshop修复照片中的瑕疵
下面,我将详细介绍如何使用Photoshop修复照片中的瑕疵,希望能对你有所帮助。
一、导入照片
首先,打开Photoshop软件,点击菜单栏的“文件”-“导入”-“照片”,选择需要修复的照片,并点击“导入”按钮。
二、瑕疵修复工具
Photoshop提供了多种瑕疵修复工具,比如修复画笔、修复图案、修复印章等。根据瑕疵的具体情况,选择合适的修复工具进行修复。
1. 修复画笔
修复画笔是最常用的修复工具之一,可以用来修复划痕、斑点、污渍等小面积的瑕疵。使用修复画笔的步骤如下:
1、在左侧工具栏中选择“修复画笔”工具。
2、调整画笔的大小和硬度,可以根据瑕疵的具体情况进行调整。
3、在照片上点击并拖动,将画笔覆盖在需要修复的瑕疵上。
4、释放鼠标,Photoshop会自动根据周围的像素进行修复。
2. 修复图案
修复图案工具可以用于修复较大面积的瑕疵,比如修复建筑物的缺角、修复树木的断枝等。使用修复图案工具的步骤如下:
5、在左侧工具栏中选择“修复图案”工具。
6、在照片上选择一个符合修复需求的区域,一般会选择与瑕疵相似的区域。
7、点击并拖动,将选中的区域覆盖在需要修复的瑕疵上。
8、释放鼠标,Photoshop会自动根据选中的区域进行修复。
3. 修复印章
修复印章工具可以用于修复特定形状的瑕疵,比如修复眼睛的红血丝、修复嘴唇的唇纹等。使用修复印章工具的步骤如下:
9、在左侧工具栏中选择“修复印章”工具。
10、点击并拖动,将修复区域与源区域重叠。
11、释放鼠标,Photoshop会根据源区域的纹理和颜色进行修复。
三、局部调整
在修复瑕疵的同时,我们还可以对照片的局部进行调整,比如调整明暗、对比度、色彩等。这样可以使修复后的照片更加完美。
1. 调整明暗
点击菜单栏的“图像”-“调整”-“亮度/对比度”,通过调整亮度和对比度的值,来改变照片的明暗程度。
2. 调整对比度
点击菜单栏的“图像”-“调整”-“色彩平衡”,通过调整不同颜色通道的比例,来改变照片的对比度。
3. 调整色彩
点击菜单栏的“图像”-“调整”-“色阶”,通过调整颜色阶级的黑点、白点和灰点,来改变照片的色彩。
四、保存照片
修复完成后,点击菜单栏的“文件”-“保存”,选择保存的位置和格式,最后点击“保存”按钮,即可保存修复后的照片。
如何使用Photoshop修复照片中的瑕疵,以上就是使用Photoshop修复照片中的瑕疵的详细步骤,希望对你有所帮助。