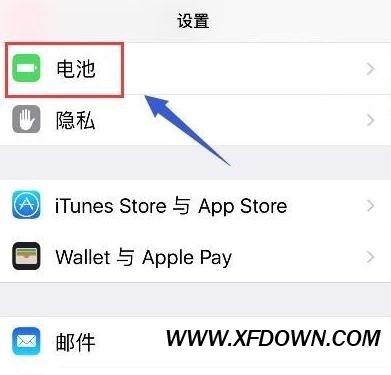Excel中如何进行数据排序,Excel是一款功能强大的办公软件,它具有丰富的数据处理和分析功能,其中数据排序是一个常用的操作。通过数据排序,我们可以将Excel表格中的数据按照一定的规则进行重新排列,以便更好地进行数据分析和呈现。本文将详细介绍如何在Excel中进行数据排序。
Excel中如何进行数据排序
一、排序准备
首先,我们需要在Excel中打开包含需要排序的数据的工作表。假设我们有一个包含了学生姓名、考试成绩和年龄的数据表格,现在我们想按照成绩的高低对学生进行排序。
二、选择排序列
在进行数据排序之前,我们首先需要选择排序的列。在我们的例子中,我们需要选择“考试成绩”这一列作为排序列。请点击“考试成绩”所在的列头,即字母标识的那一行,以选中整列。
三、打开排序功能
在Excel的菜单栏中,找到“数据”选项卡,点击它,在数据选项中可以看到“排序”功能,点击它以打开排序窗口。
四、设置排序规则
在排序窗口中,我们可以设置排序规则。首先,在“排序依据”中选择“考试成绩”这一列,然后选择排序顺序(升序或降序),最后点击“确定”按钮进行排序。
五、查看排序结果
排序完成后,我们可以在Excel中查看排序后的结果。成绩高的学生将排在前面,成绩低的学生将排在后面。
六、根据多个条件进行排序
除了按照单一列进行排序,Excel还支持根据多个条件进行排序。在排序窗口中,我们可以通过“添加级别”按钮来添加更多的排序条件。例如,我们可以先按照年龄进行排序,然后再按照成绩进行排序。
以上就是在Excel中进行数据排序的详细步骤。通过掌握这些技巧,我们可以更好地对Excel中的数据进行分析和整理,提高工作效率。下面让我们通过一个实际的示例来演示数据排序的过程。
示例:按销售额和年龄排序
假设我们有一个销售数据表格,其中包含了销售人员的姓名、销售额和年龄。现在我们想按照销售额从高到低对销售人员进行排序,如果销售额相同,则按照年龄从大到小排序。
首先,我们需要选择销售额这一列作为排序列,然后打开排序窗口。在排序窗口中,我们选择“销售额”作为第一级别的排序依据,并选择降序排序。然后,我们点击“添加级别”按钮,选择“年龄”作为第二级别的排序依据,也选择降序排序。最后,点击“确定”按钮进行排序。
Excel中如何进行数据排序,排序完成后,我们可以在Excel中查看排序后的结果。销售额高的人员将排在前面,如果销售额相同,则年龄大的人员将排在前面。