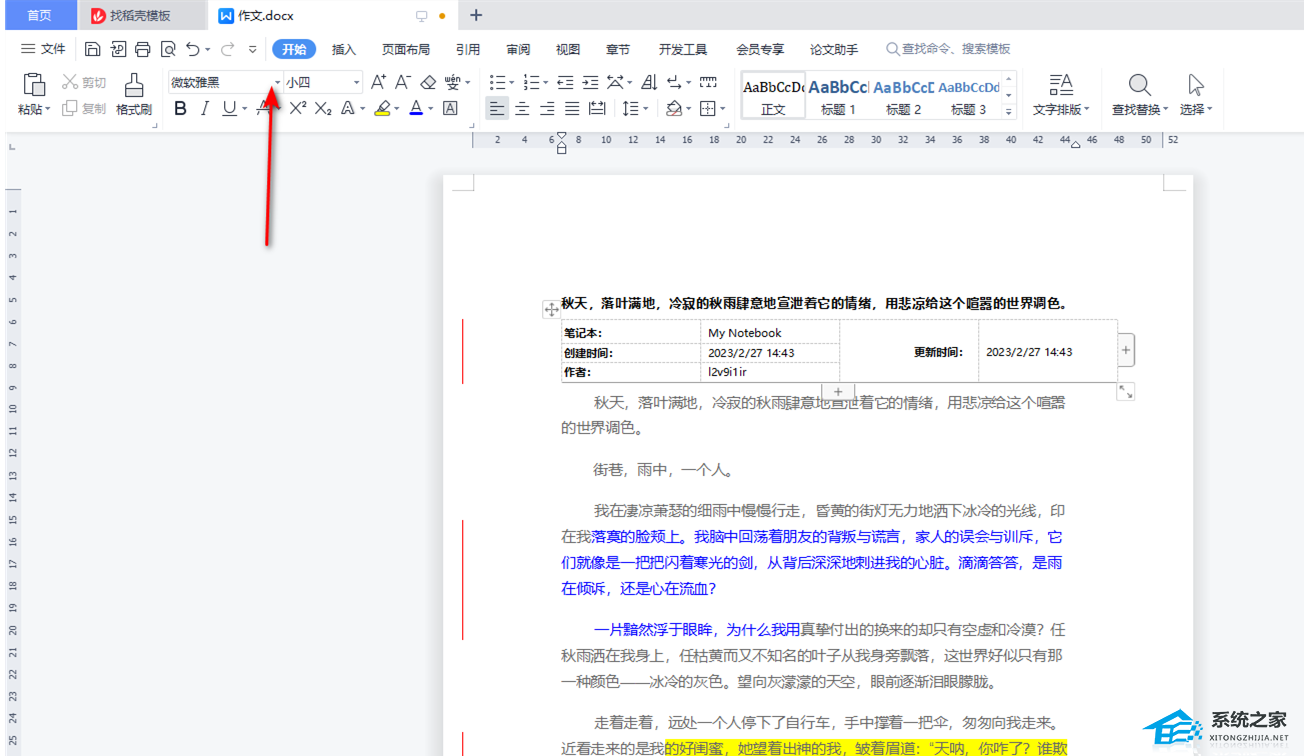如何在Word中设置页面边距,在使用Word处理文档时,页面边距的设置是非常重要的,它决定了文档的外观和布局。正确设置页面边距可以提高文档的可读性和美观度,让读者更加舒适地阅读内容。
如何在Word中设置页面边距
下面就来介绍一下在Word中如何设置页面边距。
步骤一:打开页面边距设置
首先,打开Word文档,点击页面布局(或者页面设置)选项卡,可以看到页面边距的设置选项。
如果你想对整个文档的页面边距进行设置,可以点击页面布局(或者页面设置)选项卡中的“边距”按钮。如果你只想对某部分内容的页面边距进行设置,可以先选中该部分内容,然后再点击“边距”按钮。
步骤二:选择页面边距大小
在页面边距设置对话框中,你可以选择不同的页面边距大小。Word提供了一些常用的边距选项,如标准边距、窄边距、宽边距等。你也可以点击“自定义边距”选项,手动调整页面边距的数值。
一般来说,正式的文档通常会采用较宽的页面边距,以增加页面空白的区域,让读者能够更加集中地阅读内容。而在排版要求较高的场合,可能需要使用较窄的页面边距,以便更多地使用页面空间。
当你选择好了适合的页面边距大小后,可以点击“确定”按钮,应用设置。
步骤三:调整页面边距位置
在页面边距设置对话框中,除了可以设置边距的大小,还可以设置边距的位置。
Word提供了四个边距位置选项,分别是上边距、下边距、左边距和右边距,你可以根据实际需要进行调整。
通常情况下,上边距和下边距的数值应该保持一致,左边距和右边距的数值应该保持一致,以保证页面的平衡和美观。
步骤四:预览和应用设置
在进行页面边距设置的过程中,你可以通过预览选项来查看设置的效果。
在页面边距设置对话框中,有一个“预览”按钮,你可以点击它来预览当前设置的页面边距效果。如果不满意,可以随时返回并调整设置。
当你确定好了页面边距的设置后,可以点击“确定”按钮,应用设置到整个文档或所选内容中。
结语
通过上述步骤,我们可以轻松地在Word中设置页面边距。合理设置页面边距可以提高文档的可读性和美观度,让读者更加舒适地阅读内容。
如何在Word中设置页面边距,好了,本次的教程就到这里了。希望你能够通过本文学会如何在Word中设置页面边距,提升你的文档处理能力。如果你有任何疑问或者其他办公软件相关的问题,欢迎随时留言交流。