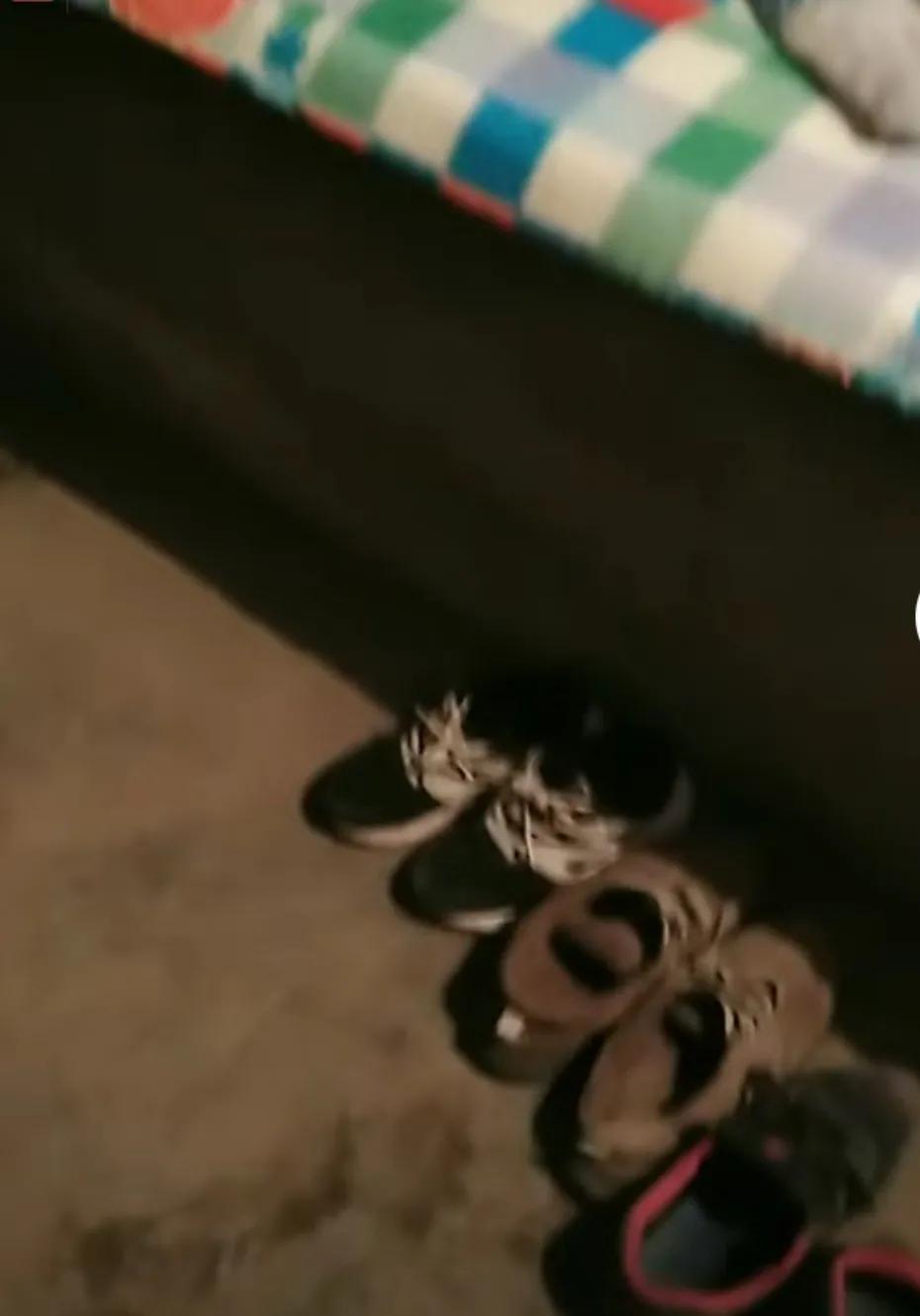如何在Word中设置页眉页脚和页码,Word是一款非常常用的办公软件,它可以帮助我们创建和编辑各种类型的文档。在使用Word编写文档时,我们经常需要为文档添加页眉、页脚和页码,以使文档更具专业性和可读性。本文将详细介绍在Word中设置页眉、页脚和页码的方法。
如何在Word中设置页眉页脚和页码
1. 设置页眉
页眉是位于页面顶部的一行文字,在每个页面都会显示。我们可以在页眉中添加文档标题、作者信息、公司logo等内容。
要设置页眉,我们首先需要打开Word文档,然后选择“插入”选项卡中的“页眉”按钮。在弹出的菜单中,可以选择预设的页眉样式,如“标题”,或者选择“编辑页眉”自定义页眉内容。
在编辑页眉中,我们可以通过插入字段来自动添加文档信息。例如,选择“日期和时间”字段可以在页眉中自动显示当前日期。
2. 设置页脚
页脚是位于页面底部的一行文字,在每个页面都会显示。我们可以在页脚中添加页码、文档版本信息等内容。
设置页脚的方法与设置页眉类似。首先打开Word文档,选择“插入”选项卡中的“页脚”按钮。在弹出的菜单中,选择预设的页脚样式或者选择“编辑页脚”自定义页脚内容。
在编辑页脚中,我们可以使用插入字段来自动添加页码。选择“页码”字段可以在页脚中自动显示当前页码。
3. 设置页码
页码是标记文档页面顺序的数字,通常显示在页面底部。我们可以设置起始页码、显示样式等。
要设置页码,首先打开Word文档,选择“插入”选项卡中的“页码”按钮。在弹出的菜单中,选择预设的页码样式,如“底部中心”。
如果需要自定义页码样式,可以选择“底部中心”后的“格式页码”选项。在弹出的对话框中,可以选择起始页码、显示格式等。
总结
如何在Word中设置页眉页脚和页码,通过本文,我们了解了在Word中如何设置页眉、页脚和页码。这些功能可以帮助我们创建更加专业和规范的文档,提升文档的品质和可读性。