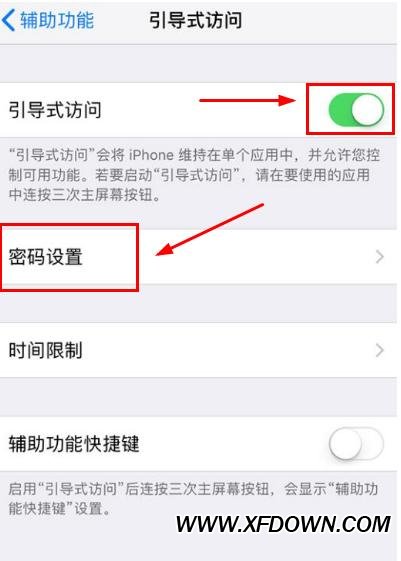Excel如何快速合并单元格,在使用Excel进行数据分析、报表制作等工作过程中,我们经常需要对单元格进行合并操作。合并单元格可以将多个单元格合并成一个大的单元格,使得表格更加整齐美观,同时也方便了后续的数据处理。
Excel如何快速合并单元格
本文将详细介绍Excel中如何快速合并单元格的方法,并提供一些实用技巧,帮助你更高效地完成合并单元格的操作。
方法一:使用快捷键
Excel提供了一组快捷键,可以帮助我们快速合并单元格。具体操作步骤如下:
1、选中要合并的单元格。
2、使用快捷键Ctrl + Shift + + (加号键)。
3、合并后的单元格将覆盖原有的内容,并且单元格的边框也会相应地发生变化。
使用快捷键合并单元格的好处是操作简单快捷,适用于单元格数量较少的情况。
方法二:使用合并单元格工具栏按钮
除了使用快捷键,我们还可以通过工具栏上的按钮来合并单元格。具体操作步骤如下:
4、选中要合并的单元格。
5、在工具栏上找到“合并单元格”按钮,点击该按钮。
6、合并后的单元格将覆盖原有的内容,并且单元格的边框也会相应地发生变化。
使用合并单元格工具栏按钮的好处是可以直观地看到按钮的位置,方便操作。
方法三:使用合并单元格命令
Excel还提供了合并单元格的命令,可以通过菜单栏或者快速访问工具栏来调用。具体操作步骤如下:
7、选中要合并的单元格。
8、点击菜单栏中的“格式”选项,展开后找到“合并单元格”命令,点击该命令。
9、合并后的单元格将覆盖原有的内容,并且单元格的边框也会相应地发生变化。
使用合并单元格命令的好处是可以根据自己的需求对合并单元格的参数进行设置,比如合并后是否保留原有的内容。
技巧一:合并行或列
除了合并单个单元格,我们还可以合并整行或整列,以达到更好的排版效果。具体操作步骤如下:
10、选中要合并的行或列。
11、按照前面介绍的方法进行合并操作。
合并行或列的好处是可以使得表格更加整洁、紧凑,节省空间。
技巧二:合并非相邻单元格
有时候我们需要合并的单元格可能不是相邻的,这时我们可以使用合并单元格命令的“跨越单元格”选项来实现。具体操作步骤如下:
12、选中要合并的非相邻单元格,按住Ctrl键不放。
13、点击菜单栏中的“格式”选项,展开后找到“合并单元格”命令,点击该命令。
14、合并后的单元格将覆盖原有的内容,并且单元格的边框也会相应地发生变化。
合并非相邻单元格的好处是可以更加灵活地进行合并操作,满足不同需求。
技巧三:合并后拆分单元格
有时候我们可能需要将已经合并的单元格恢复成原来的样子,这时我们可以使用“拆分单元格”命令来实现。具体操作步骤如下:
15、选中已经合并的单元格。
16、点击菜单栏中的“格式”选项,展开后找到“合并单元格”命令,点击该命令。
17、合并后的单元格将恢复成原来的样子,恢复原有的内容,并且单元格的边框也会相应地发生变化。
合并后拆分单元格的好处是可以在需要时灵活进行恢复,避免了数据丢失。
总结
Excel如何快速合并单元格,通过本文的介绍,我们了解到了Excel中如何快速合并单元格的方法,并掌握了一些实用技巧。合并单元格可以使得表格更加整洁美观,方便了数据分析和报表制作的工作。希望本文对你有所帮助,祝你在Excel的使用中更加得心应手!