Word表格文字靠上,无法居中怎么办, Word表格文本位于顶部无法居中怎么办?大多数用户遇到编辑文档文件的情况时,都会选择在Word软件中解决。然而,最近有一些Word用户将表格中的文本内容设置为居中格式,但是在整体效果中,看起来仍然更像上面的样子,那么我们应该如何解决这种情况呢?我们来看看小编带来的两种解决方案。
方法一:
1、打开一个WORD文档,插入我们需要的表格。
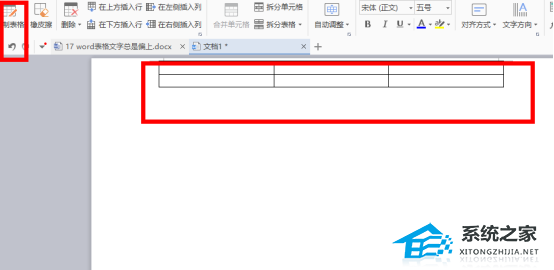 2,如图。我们可以看到表格中的“example”一词并不在中间,而是在表格的顶部。
2,如图。我们可以看到表格中的“example”一词并不在中间,而是在表格的顶部。
 3。打开菜单栏的页面布局,打开页面设置右下角的向下箭头。
3。打开菜单栏的页面布局,打开页面设置右下角的向下箭头。
 4。在页面设置选项中,找到文档网格栏部分并选择指定行网格或指定行和字符网格。这两个选项的区别在于,指定行网格意味着行有网格,而指定行和字符网格意味着除了行之外,字符之间还有网格。行网格的问题是解决表格文字太高问题的关键,所以你可以选择其中一个,这里点击确定。
4。在页面设置选项中,找到文档网格栏部分并选择指定行网格或指定行和字符网格。这两个选项的区别在于,指定行网格意味着行有网格,而指定行和字符网格意味着除了行之外,字符之间还有网格。行网格的问题是解决表格文字太高问题的关键,所以你可以选择其中一个,这里点击确定。
 5。一般情况下第四步就可以解决问题,因为WORD默认是对齐网格的。如果上述操作未能解决表格文本在上的问题,请继续执行以下操作。打开页面布局中段落的向下箭头。在标有红色的缩进和间距区域中选择“如果定义了网络则与网格对齐”选项,然后单击“确定”即可解决问题并使表格文本居中。
5。一般情况下第四步就可以解决问题,因为WORD默认是对齐网格的。如果上述操作未能解决表格文本在上的问题,请继续执行以下操作。打开页面布局中段落的向下箭头。在标有红色的缩进和间距区域中选择“如果定义了网络则与网格对齐”选项,然后单击“确定”即可解决问题并使表格文本居中。
 6。最后,我们得到居中并对齐的表格文本。
6。最后,我们得到居中并对齐的表格文本。
 方法2:
方法2:
1.首先可以看到表格中的文字太高了,看起来很不协调。
 2。选择整个表。
2。选择整个表。
 3。单击布局对齐。
3。单击布局对齐。
 4。选择水平中心。
4。选择水平中心。
 以上就是小编给大家带来的关于Word表格中的文字在顶部无法居中怎么办?就这样。我希望它能解决你的问题。感谢您的阅读。更多精彩内容请关注本站。
以上就是小编给大家带来的关于Word表格中的文字在顶部无法居中怎么办?就这样。我希望它能解决你的问题。感谢您的阅读。更多精彩内容请关注本站。
Word表格文字靠上,无法居中怎么办,以上就是本文为您收集整理的Word表格文字靠上,无法居中怎么办最新内容,希望能帮到您!更多相关内容欢迎关注。
