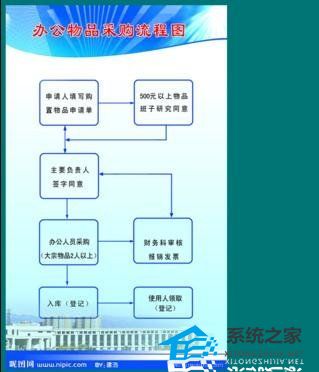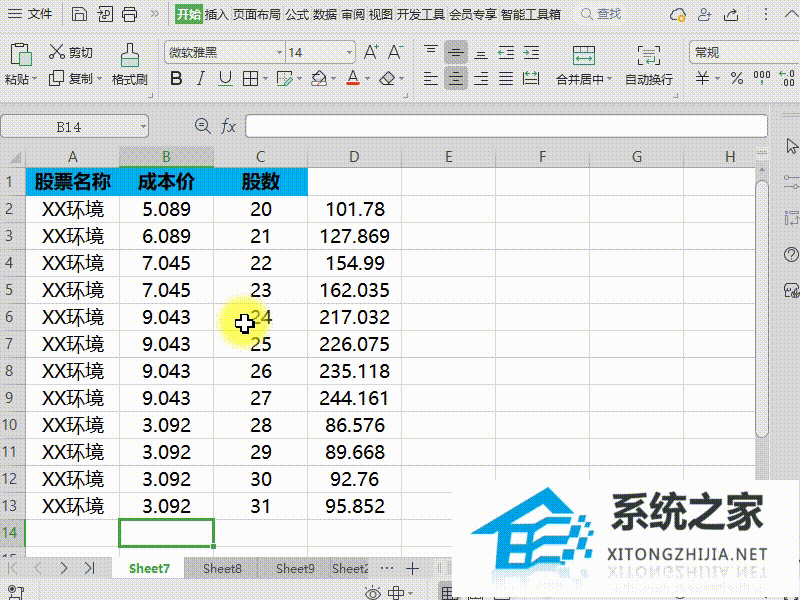Word中如何插入目录,在使用Word进行文档编辑的过程中,经常会遇到需要插入目录的情况。目录可以帮助读者快速定位文章的各个部分,提高阅读效率。本文将详细介绍在Word中如何插入目录。
Word中如何插入目录
1. 手动插入目录
首先,我们来学习如何手动插入目录。
1.1 准备目录标题
在开始插入目录之前,我们需要已经写好各个章节标题,并为每个标题设置好相应的样式,以便在目录中显示时能够一目了然。可以使用Word提供的标题样式,或者自定义样式。
1.2 手动插入目录
在目录应该出现的位置,选择“插入”选项卡,然后点击“目录”按钮的下拉箭头,选择“插入目录”选项。
在弹出的对话框中,可以根据需求选择不同的目录格式。Word提供了几种预设样式供选择,也可以自定义样式。点击“确定”按钮后,目录将自动插入到你选择的位置。
1.3 更新目录
在文档发生变化后,需要更新目录以显示最新的章节标题和页码。在目录出现的地方,右击目录,选择“更新域”选项,然后选择“更新整个目录”即可。Word将自动更新目录内容。
2. 自动插入目录
手动插入目录虽然灵活,但当文档较大或排版结构复杂时,手动更新目录会比较麻烦。这时可以使用Word提供的自动插入目录功能。
2.1 设置标题样式
与手动插入目录类似,首先要设置好各个章节标题的样式。
2.2 自动插入目录
在文档适当的位置,选择“引用”选项卡,然后点击“目录”按钮的下拉箭头,选择“自动目录1”选项。Word将根据已设置的标题样式自动插入目录。
2.3 更新目录
自动插入的目录会自动与文档内容同步更新,无须手动操作。
3. 添加子目录
有时候,我们还需要在目录中添加子目录,以进一步分类文章的内容。在Word中,可以通过增加“纸质”来实现子目录的效果。
3.1 设置子目录标题样式
首先,设置子目录的标题样式与其他章节标题的样式方式相同。
3.2 添加子目录
在目录中要添加子目录的位置,右击目录标题,选择“插入纸质”选项,然后在弹出的对话框中选择“附加目录项”选项。接着输入子目录的名称和对应页码,点击“确定”按钮即可。
3.3 调整子目录的级别
Word默认情况下,插入的子目录项级别为最低级别。如果需要调整子目录级别,可以在目录项上右击,选择“通过右击操作更改级别”选项。然后选择合适的级别。
4. 自定义目录样式
如果Word提供的预设目录样式不符合需求,我们还可以自定义目录样式。
4.1 选择目录样式
在插入目录之前,点击“引用”选项卡的“目录”按钮的下拉箭头,选择“定制目录”选项。在弹出的对话框中,选择合适的样式。
4.2 自定义样式
在对话框中,可以通过“级别”按钮自定义每个级别的样式,包括字体、字号、缩进等。还可以通过“格式”按钮调整目录中的页码格式。
4.3 应用自定义样式
点击“确定”按钮后,选择“引用”选项卡的“目录”按钮的下拉箭头,选择“自定义目录”选项。Word将根据自定义的样式插入目录。
5. 小结
Word中如何插入目录,通过本文的介绍,相信你已经掌握了在Word中插入目录的方法。手动插入和自动插入目录分别适用于不同的情况,根据文档的具体要求选择合适的方法。同时,添加子目录和自定义目录样式可以进一步提升目录的功能和美观度。希望本文对你有所帮助。