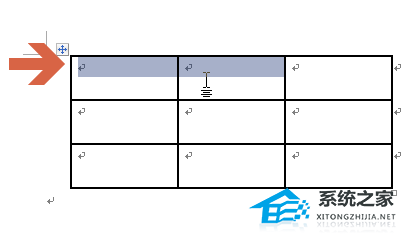Excel同时冻结首行和首列怎么设置, 如何设置Excel同时冻结第一行第一列?当excel表格中的数据量比较大时,用户需要冻结第一行或第一列来确定某个地方的内容代表什么数据。
那么如何同时冻结第一行和第一列呢?今天,边肖将给我的朋友们做一次精彩的演讲。
Excel单独冻结第一行或第一列。
如果只需要冻结第一行,在Excel中,直接点击导航-视图-冻结窗格,如下图所示。点击冻结第一行意味着只有第一行有浮动效果。
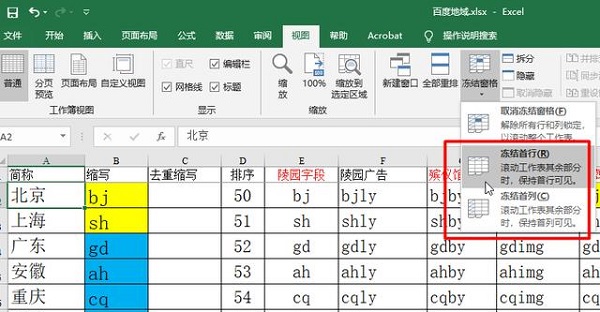 如果要冻结第一列,点击第三个冻结第一列,这样左边第一列会有浮动效果。
如果要冻结第一列,点击第三个冻结第一列,这样左边第一列会有浮动效果。
Excel冻结第一行和第一列。
要同时冻结第一行和第一列,首先在第二行和第二列的位置上单击鼠标,如下图的窗格B2所示,然后在视图中单击冻结的窗格,这样第一行和第一列就会同时具有浮动的效果。
简单来说,用户点击冻结窗格的地方,那么这个位置的顶部和左侧都不会移动和冻结。
 延伸阅读:
延伸阅读:
分别冻结多行或多列。
如果我需要让多行或多列分别浮动,该怎么办?
方法是一样的。例如,要冻结前三行,请用鼠标单击左边第四行的第一列,即A4窗格,然后在导航视图中单击冻结窗格。
同理,冻结多列也是一样的。例如,如果冻结前三列,在第四列的第一个网格中单击鼠标,即D1窗格,然后在视图中单击冻结的窗格,这样前三列(ABC)就会出现浮动效果。
Excel同时冻结多行和多列
它类似于前面的步骤2。例如,如果我想冻结前四行和前两列,在Excel表中,首先在第五行第三列的网格C5上单击鼠标,如下图所示,然后在视图中单击冻结窗格。
 这样前四行和前两列就有了浮动效果,需要注意的是,在冻结多行多列的时候,要先点击窗格的位置,也就是当前鼠标激活的网格之前的行和列需要冻结。
这样前四行和前两列就有了浮动效果,需要注意的是,在冻结多行多列的时候,要先点击窗格的位置,也就是当前鼠标激活的网格之前的行和列需要冻结。
分别冻结第一行和第一列并不要求网格处于活动状态。
Excel同时冻结首行和首列怎么设置,以上就是本文为您收集整理的Excel同时冻结首行和首列怎么设置最新内容,希望能帮到您!更多相关内容欢迎关注。