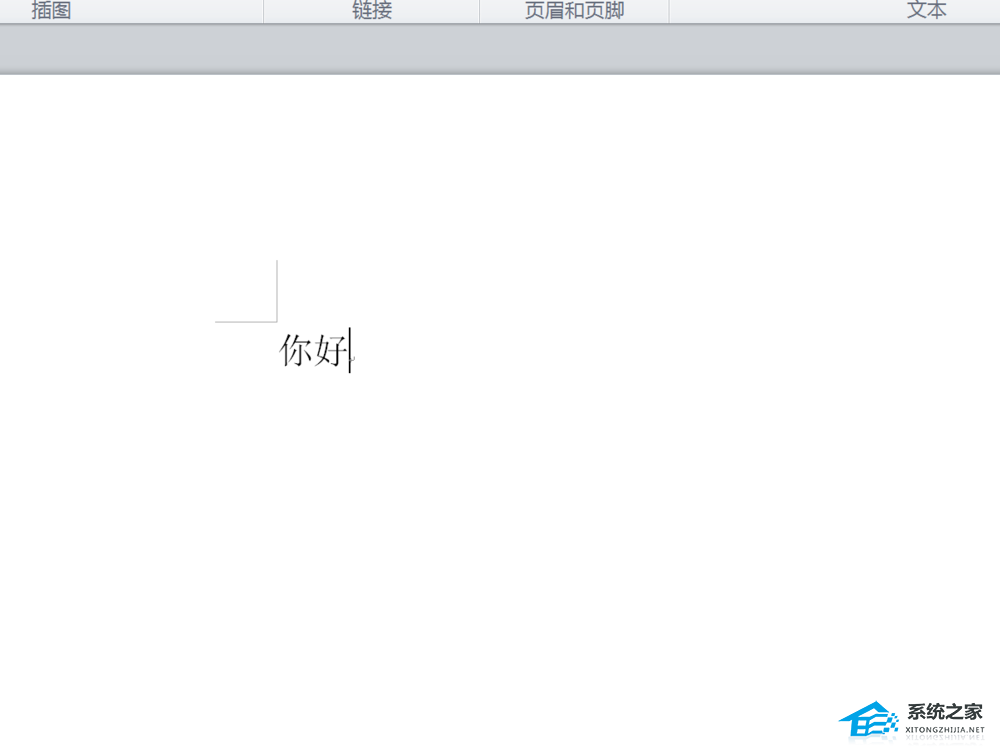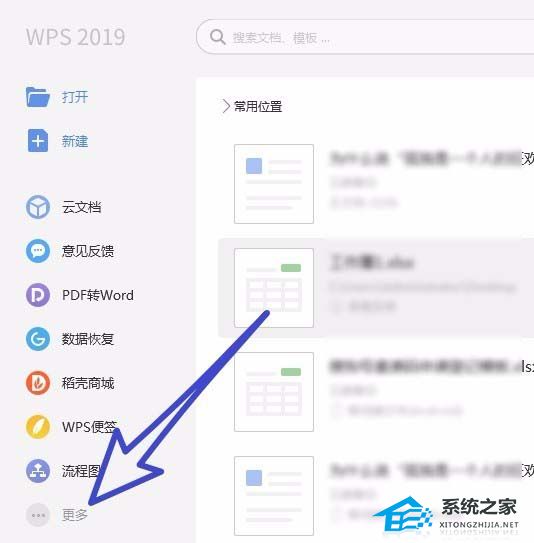如何使用Excel制作可视化图表,在办公中,我们经常需要使用Excel来处理数据和进行分析。而制作可视化图表是Excel中非常常见的一项任务,它可以帮助我们更直观地理解数据的含义和趋势。本篇文章将为大家详细介绍如何使用Excel制作各种类型的可视化图表。
如何使用Excel制作可视化图表
1. 制作柱状图
柱状图是最常见、最基础的可视化图表类型。它可以用来比较不同类别或不同时间点的数据。制作柱状图的步骤如下:
1、选择需要制作柱状图的数据范围。
2、在Excel的菜单栏中找到“插入”选项,点击“插入”。
3、在插入选项中找到“柱形图”并选择需要的柱状图类型。
4、Excel将自动根据所选数据范围生成柱状图,并可以根据需要进行调整和设置。
2. 制作折线图
折线图可以用来显示数据的趋势和变化,常用于描述随时间变化的数据。制作折线图的步骤如下:
5、选择需要制作折线图的数据范围。
6、在Excel的菜单栏中找到“插入”选项,点击“插入”。
7、在插入选项中找到“折线图”并选择需要的折线图类型。
8、Excel将自动根据所选数据范围生成折线图,并可以根据需要进行调整和设置。
3. 制作饼图
饼图可以用来显示数据的占比和比例。制作饼图的步骤如下:
9、选择需要制作饼图的数据范围。
10、在Excel的菜单栏中找到“插入”选项,点击“插入”。
11、在插入选项中找到“饼图”并选择需要的饼图类型。
12、Excel将自动根据所选数据范围生成饼图,并可以根据需要进行调整和设置。
4. 制作散点图
散点图可以用来显示不同变量之间的关系和趋势。制作散点图的步骤如下:
13、选择需要制作散点图的数据范围。
14、在Excel的菜单栏中找到“插入”选项,点击“插入”。
15、在插入选项中找到“散点图”并选择需要的散点图类型。
16、Excel将自动根据所选数据范围生成散点图,并可以根据需要进行调整和设置。
5. 制作雷达图
雷达图可以用来显示多个变量的相对大小和差异。制作雷达图的步骤如下:
17、选择需要制作雷达图的数据范围。
18、在Excel的菜单栏中找到“插入”选项,点击“插入”。
19、在插入选项中找到“雷达图”并选择需要的雷达图类型。
20、Excel将自动根据所选数据范围生成雷达图,并可以根据需要进行调整和设置。
如何使用Excel制作可视化图表,通过上述步骤,我们可以容易地制作出各种类型的可视化图表。希望本篇文章对大家有所帮助,并可以更好地利用Excel进行数据分析和展示。