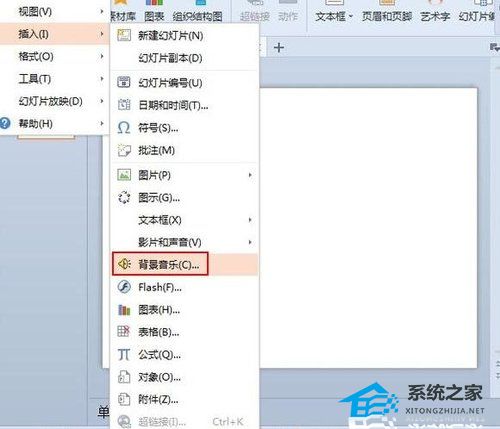Outlook如何设置邮件自动回复,Outlook如何设置邮件自动回复
Outlook如何设置邮件自动回复
如果你经常使用Outlook电子邮件客户端来管理邮件,你可能会遇到需要设置自动回复的情况。无论是因为你出差、放假、参加会议或者其他原因,自动回复可以帮助你向发件人发送一条预先设置好的回复信息,告知他们你暂时无法回复邮件。
在本篇教程中,我将详细介绍Outlook如何设置邮件自动回复,让你在离开电脑前能轻松地启动自动回复功能。
步骤1:打开Outlook设置
首先,打开Outlook客户端并登录到你的邮箱账户。然后,点击顶部导航栏中的“文件”选项,从下拉菜单中选择“选项”。

步骤2:选择“自动回复”选项
在弹出的选项窗口中,点击左侧列表中的“邮箱”选项,并在右侧窗格中找到“自动回复”部分。这里你可以看到两个选项:一个是“发送自动回复”选项,另一个是“仅在我的组织中发送自动回复”选项。根据你的需要选择其中一个。

步骤3:设置自动回复内容
现在你可以开始设置自动回复的具体内容了。首先,勾选“发送自动回复”复选框,然后在文本框中输入你想要发送的回复信息。你可以编写自己的回复内容,也可以使用Outlook提供的默认回复模板。

在设置文本框下方,你还可以选择在指定的时间范围内发送自动回复。如果你只想在特定的日期和时间段内发送自动回复,可以勾选“仅在此时段发送自动回复”选项,并设置起始日期和终止日期。这样,在设定的时间范围内,收件人将会收到你设置好的自动回复消息。
步骤4:保存并启动自动回复
完成设置自动回复内容后,点击窗口底部的“确定”按钮,将自动回复设置保存到Outlook。然后,关闭设置窗口,回到Outlook的主界面。
现在,当有人发送邮件到你的邮箱时,他们将收到你预先设置的自动回复消息。这样,即使你不在办公室或者无法亲自回复邮件,发件人也能收到你的回复,知道你的状态。
注意事项
在设置自动回复时,有一些事项需要注意:
1、在设置自动回复消息时,最好使用清晰简洁的语言,让发件人能够明白你的情况。
2、如果你选择了“仅在我的组织中发送自动回复”选项,只有在你所在的组织内部发送的邮件才会收到自动回复。外部发件人将不会收到自动回复消息。
3、如果你设置了自动回复的时间范围,务必在规定的时间结束后回到Outlook并关闭自动回复。否则,自动回复将持续发送,即使你已经回到工作岗位。
总结
Outlook如何设置邮件自动回复,Outlook的自动回复功能可以帮助你在离开工作场所时维持与发件人的沟通,并告知他们你的状态。通过按照以上步骤设置自动回复,你可以轻松应对各种情况,保持良好的邮件沟通。