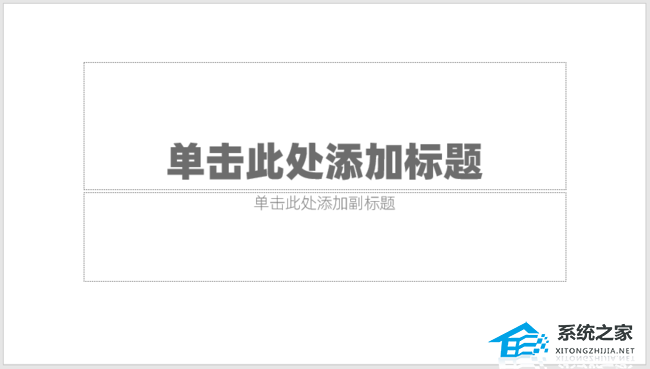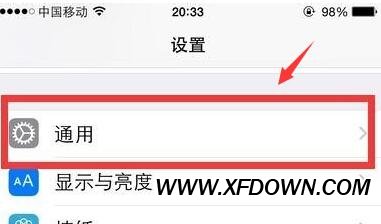PPT里如何制作曲线图, PPT演示文档也是我们日常生活中经常使用的办公软件之一。有时候,为了更好地反映数据的变化,我们可能会在PPT中制作曲线图来表示数据的变化。今天边肖将教你如何在PPT中制作图表。
让我们看看它是如何工作的
PPT中制作图表的方法:
首先,我们单击顶部工具栏中的插入,然后单击插入下方菜单栏中的图表。具体操作如下图所示:
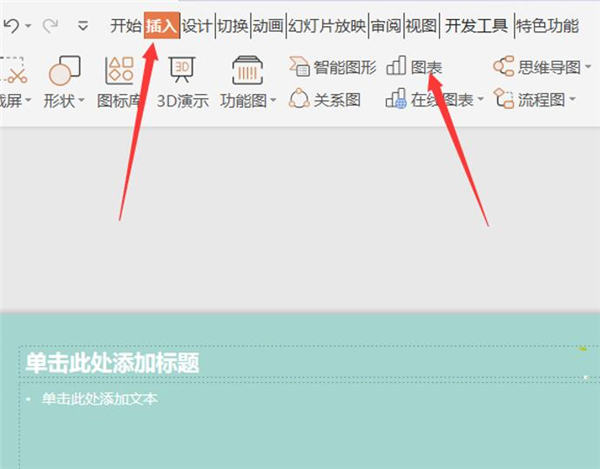
然后会弹出一个插入图表的对话框。在这个对话框的左侧,我们可以看到有许多图表。让我们点击折线图:
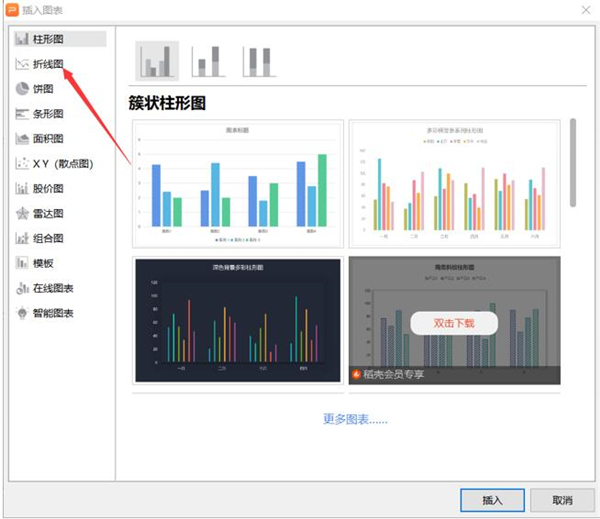
然后我们会发现有很多折线图。让我们选择一个我们需要的折线图,然后单击下面的插入。具体操作如下图所示:
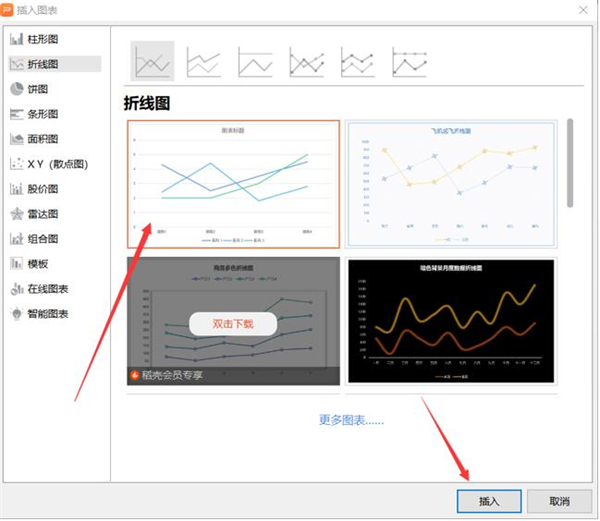
插入这样一条曲线的图形是不是很简单?
我们选择中间的图表,单击鼠标右键编辑数据。
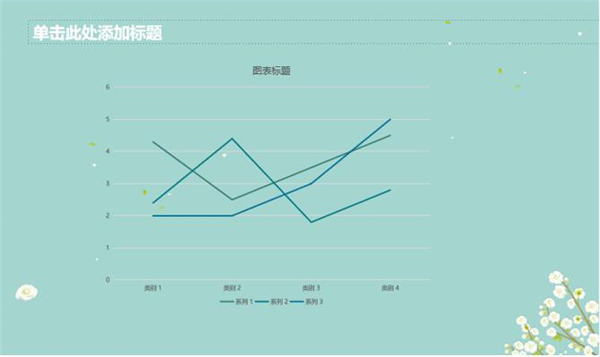
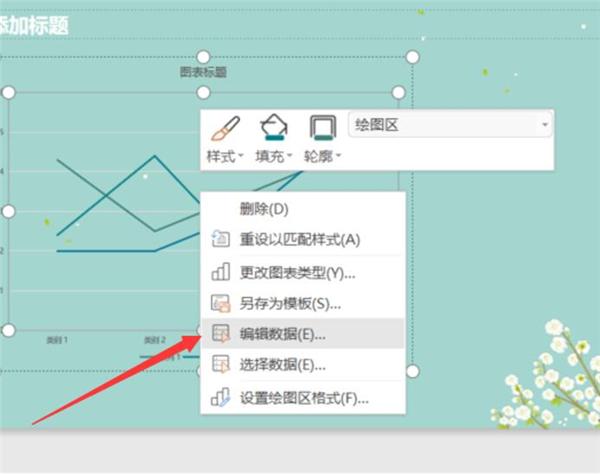
这时会弹出一个WPS演示中图表的表格,你可以根据自己的需要进行编辑。
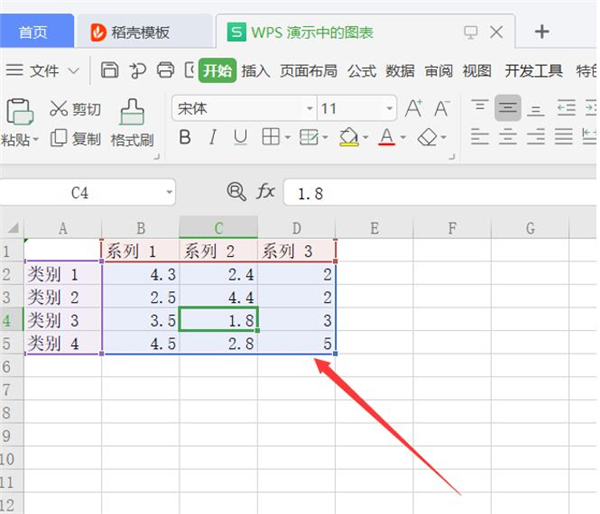
编辑数据,PPT里的图表也会随之变化。
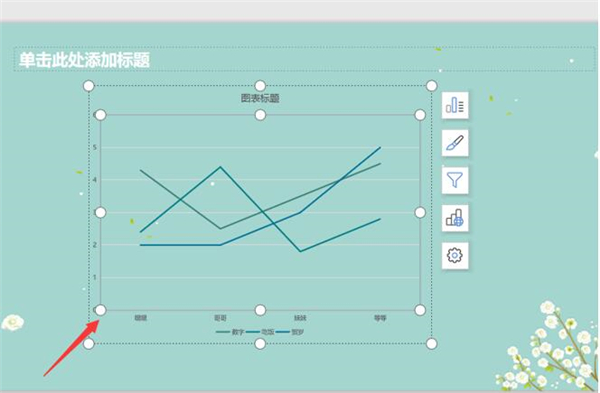
以上是PPT中制作图表的方法,还有更多关于Win7系统的介绍。
PPT里如何制作曲线图,以上就是本文为您收集整理的PPT里如何制作曲线图最新内容,希望能帮到您!更多相关内容欢迎关注。