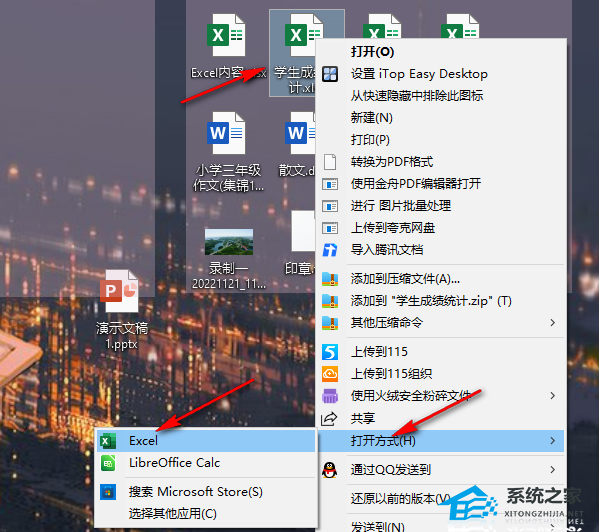Word图片显示不全怎么办, Word图片不显示或显示不全如何修复?前者是粘贴后根本看不到图片,后者只是显示一半。如果你不清楚这些显示规则,你会当场失明。如果你遇到同样的问题,可以看看下面的处理方法。
首先,解决Word图片显示不完整的问题
原因:
把图片复制粘贴到Word后,我发现它总是只显示一点点,而且显示不完整,只有一半,指向图片,其他部分都是框架。
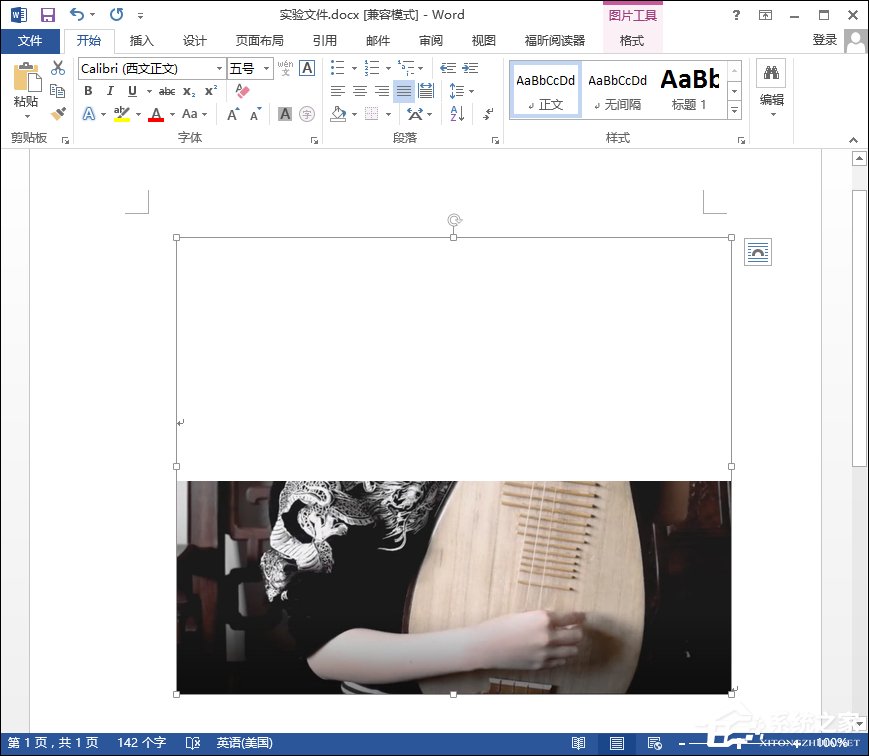
原因:
这个Word文档是固定行距造成的,上面显示的小一半实际上是一行的宽度,不是吗?
处理方法:
1.选择一张图片。在开始界面中,单击段落列底部右侧的小箭头。
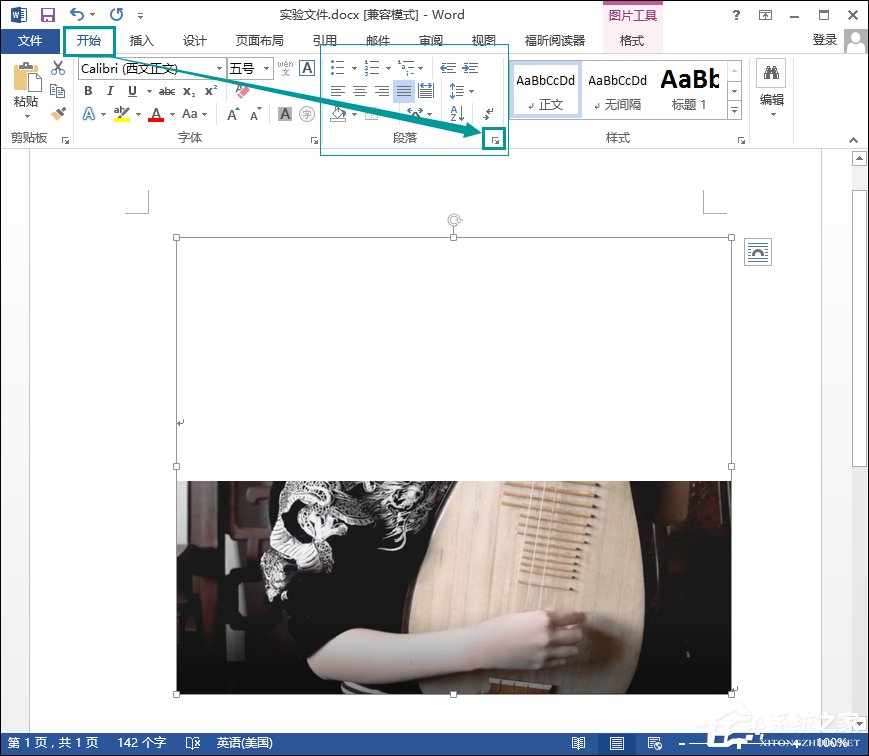
2.在弹出的段落格式对话框中,你会发现它的行距是一个设定好的固定值。如果你的也是,你会发现问题。
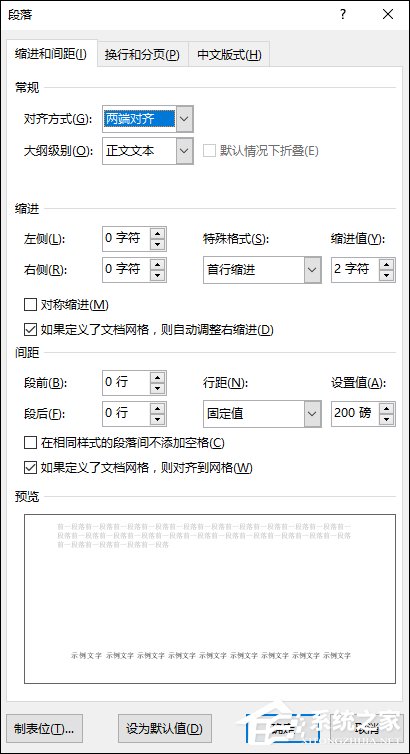
3、然后,下一步很简单,直接修改行距,并将固定值更改为任何其他值。我选择1.5倍行距作为示例。
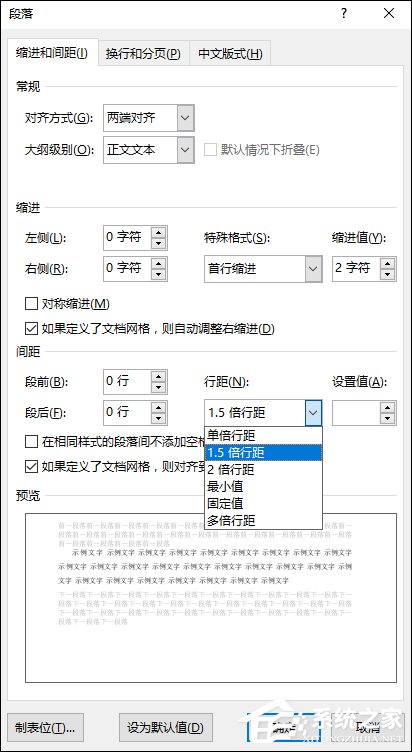
4.确认后,当您返回到Word图片时,您会发现您的图片已完整显示,并且很容易获得它!
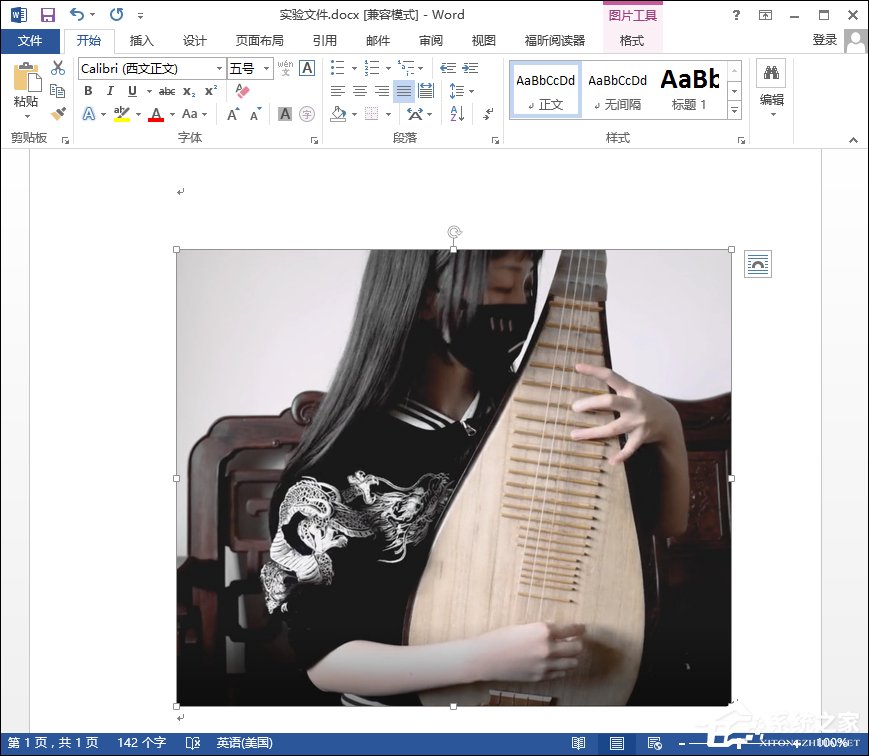
其次,图片一词并不显示解决方案
原因:
有时我们收到同事发来的一句话,打开后发现图片根本没有显示。只有一个框架,我们甚至看不到上半部分。这个呢?
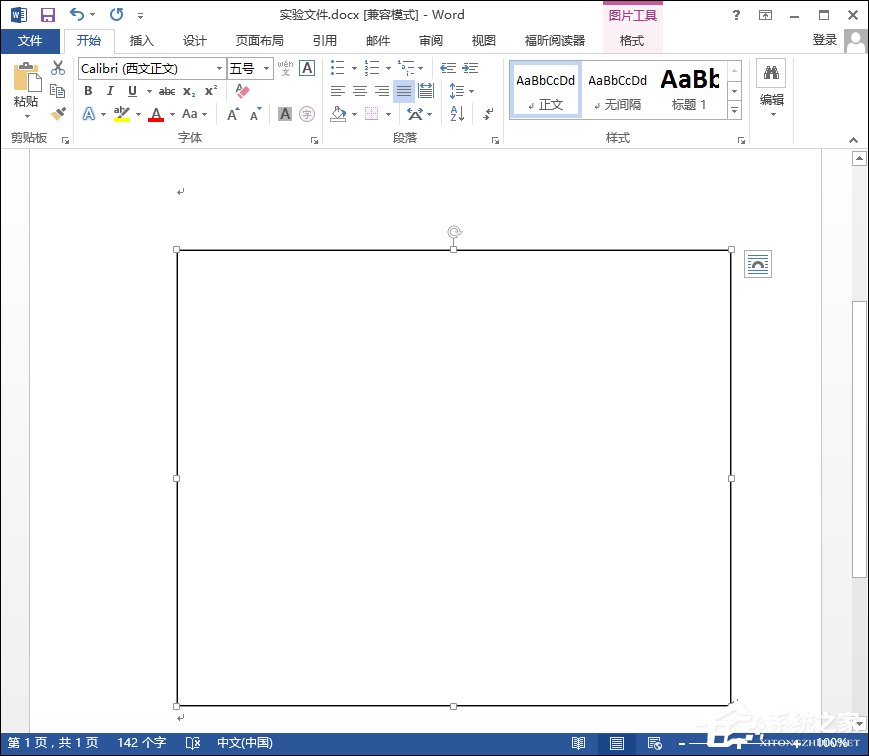
原因:
其实这也是Word中的一个简单设置,是Word中显示图片框的设置导致的。
处理方法:
1.然后让我们开始操作:单击Word左上角的Office徽标并下拉Word选项(option),如图所示。
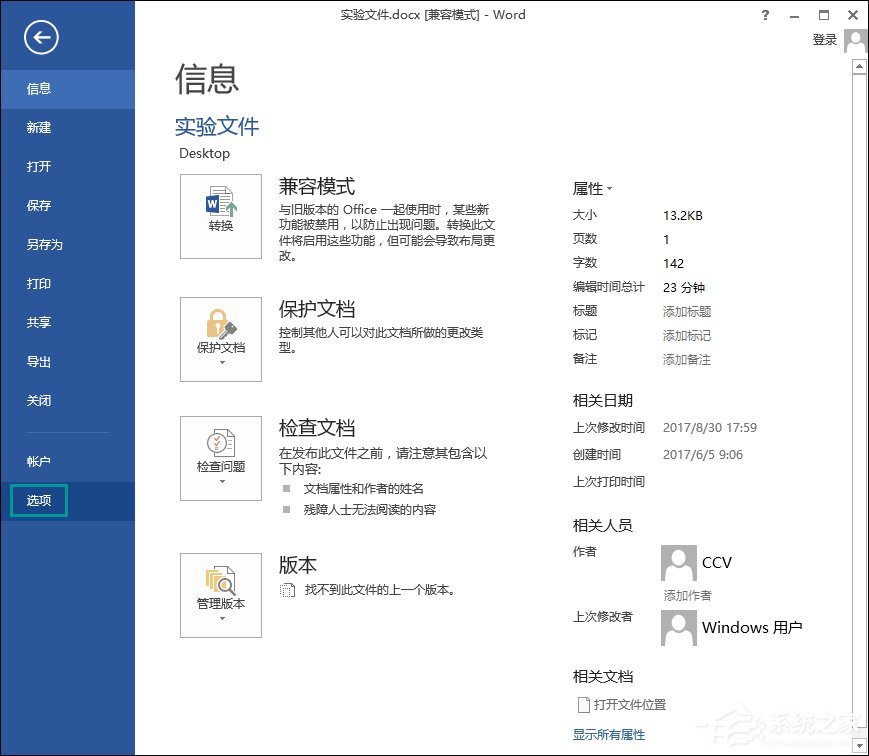
2.在弹出的对话框中,选择高级下拉并滚动。当您看到显示的文本内容时,您将看到一个选项,显示选中的图片框,只需取消选中即可。如图所示。
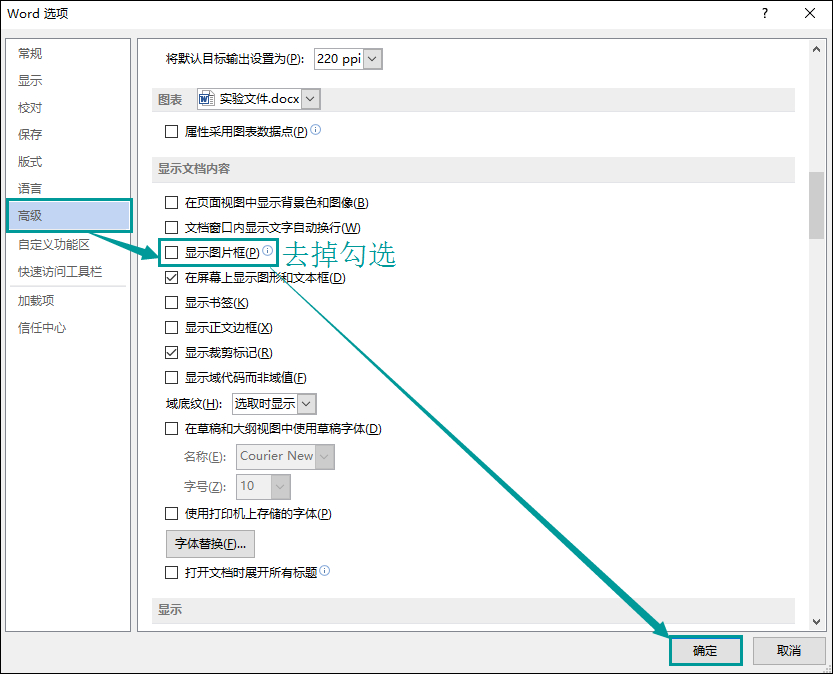
3.确认后,你会发现一切恢复正常!
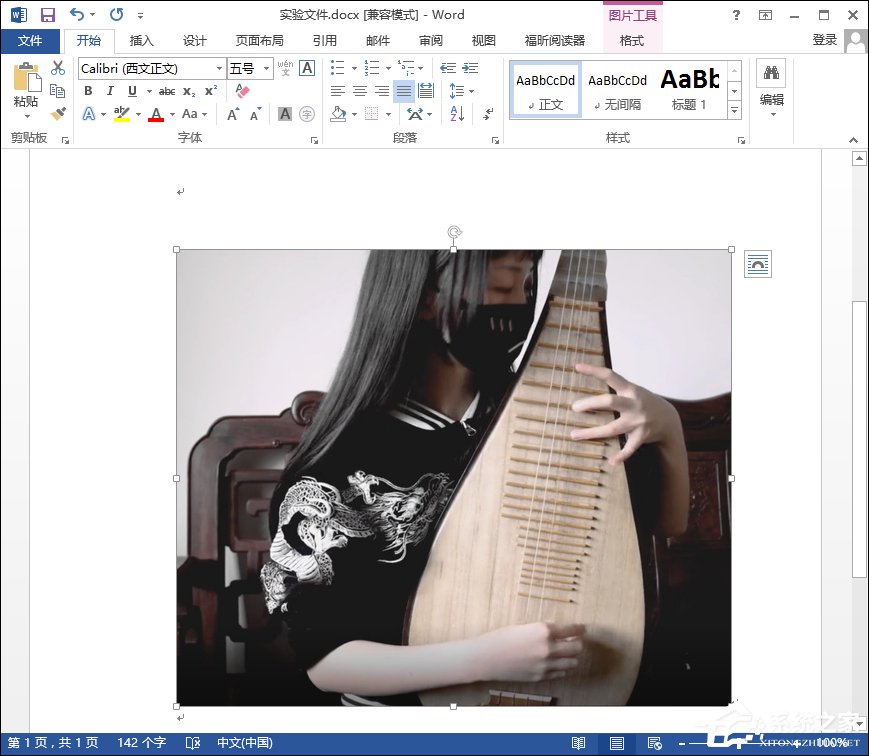
以上内容是Word图片不显示或显示不全的修复方法,适用于所有Word版本。
Word图片显示不全怎么办,以上就是本文为您收集整理的Word图片显示不全怎么办最新内容,希望能帮到您!更多相关内容欢迎关注。