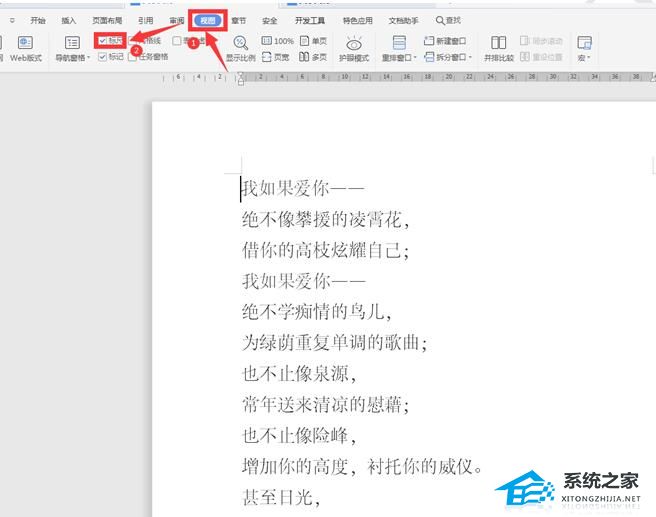WPS文档如何制作统一目录格式, WPS是一款与办公软件功能相同的办公软件,功能强大,深受广大用户的青睐。使用WPS制作文档时,为了使内容更具可读性和美观性,通常会制作统一的目录格式。
那么如何在WPS中制作统一的目录格式呢?下面给大家分享一下为WPS文档制作统一目录格式的方法。
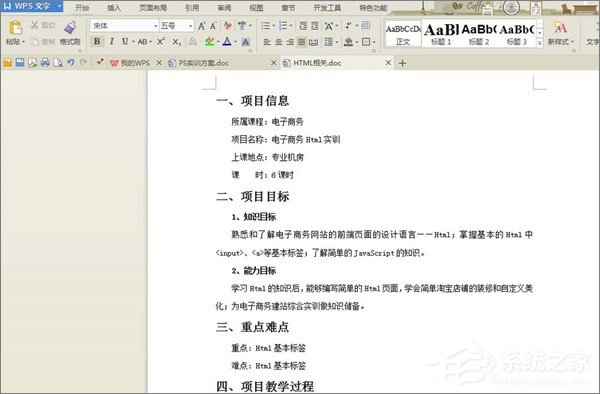
如何为WPS文档制定统一的目录格式?
1.设置一级标题的格式。点击右上角的新样式进行创建。
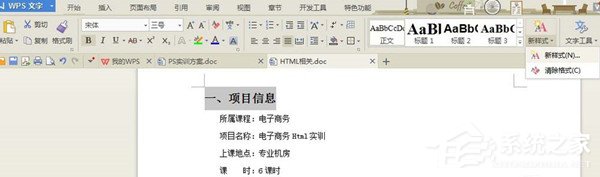
2.在新样式创建页面上设置所需的一级标题格式。例如,您可以选择字体、对齐方式、粗体和斜体、基于样式等等。
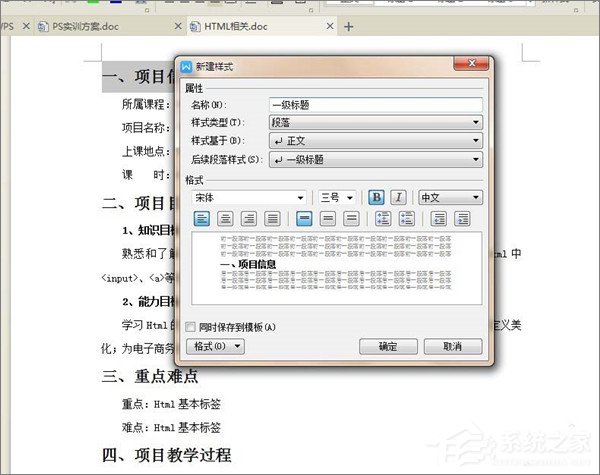
3.保存设置的新样式,并将所有一级标题设置为新创建的样式。如图所示。同样的方法,设置以下第一级标题,如第二级和项目目标。
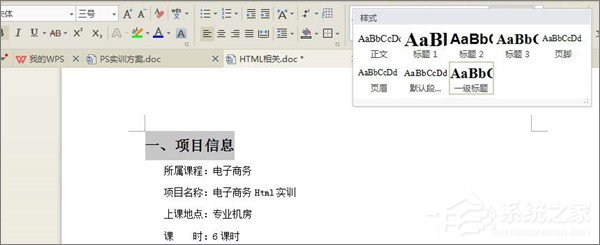
4.同样,按照刚才的步骤设置二级标题。注意:如果需要设置标题首行的段落间距和缩进,可以点击左下角的格式按钮进行设置。
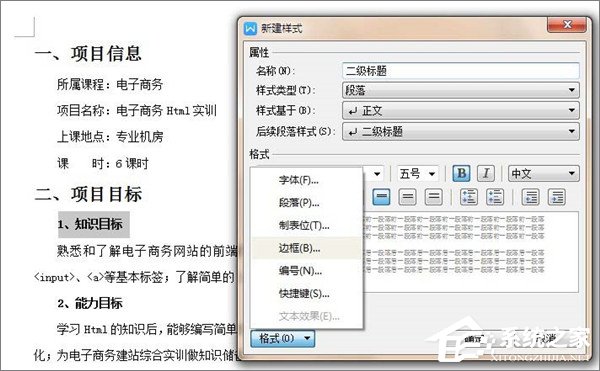
5.当然,您可以根据需要继续创建文档制作的三级标题或四级标题等新格式。还可以添加一个文本格式,这里就不解释了。具体步骤同上。一般文档完成后,需要生成目录。所以,
事实上,基于新添加样式的目录生成将使目录生成工作变得非常简单。如图所示,单击引用并插入目录。
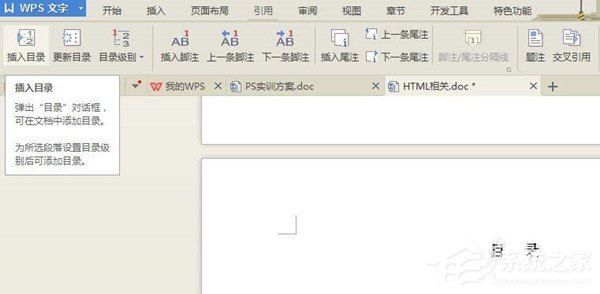
6.在出现的插入目录的选项菜单中,单击左下角的选项。
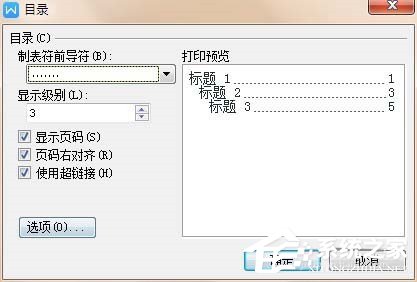
7.删除原目录排序中标题1、标题2和标题3后的数字。1表示一级目录标题,2表示二级目录标题,3表示三级目录标题。
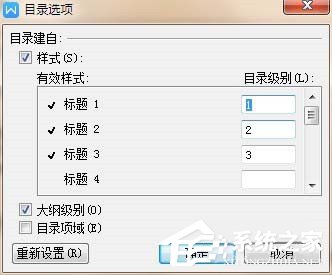
8.设置您自己的新格式并设置目录级别。如图所示。设置完成后,点击确定,点击确定,页面上将出现目录。
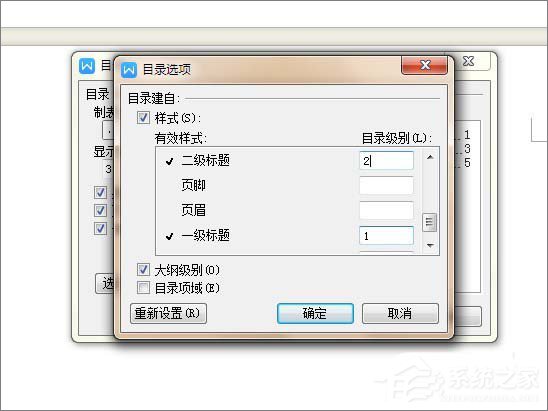
9.最后整理生成的目录,调整字体、行距、段落间距,就完成了。
以上就是制作WPS文档统一目录格式的方法。你学会了吗?希望这篇教程对大家有帮助!
WPS文档如何制作统一目录格式,以上就是本文为您收集整理的WPS文档如何制作统一目录格式最新内容,希望能帮到您!更多相关内容欢迎关注。