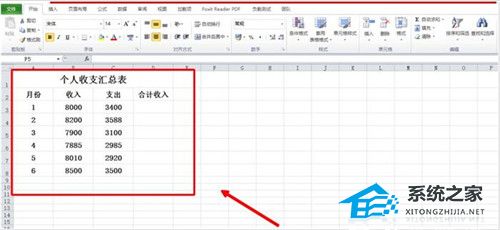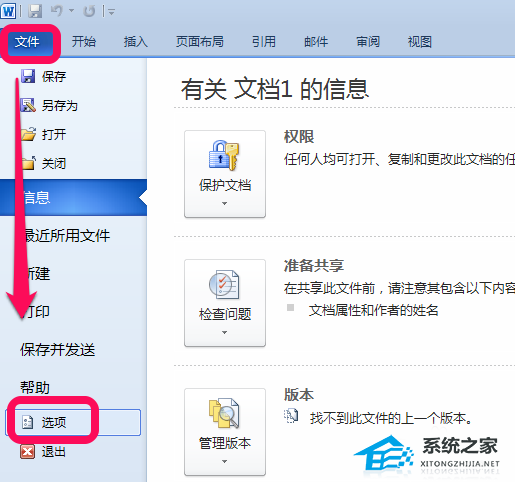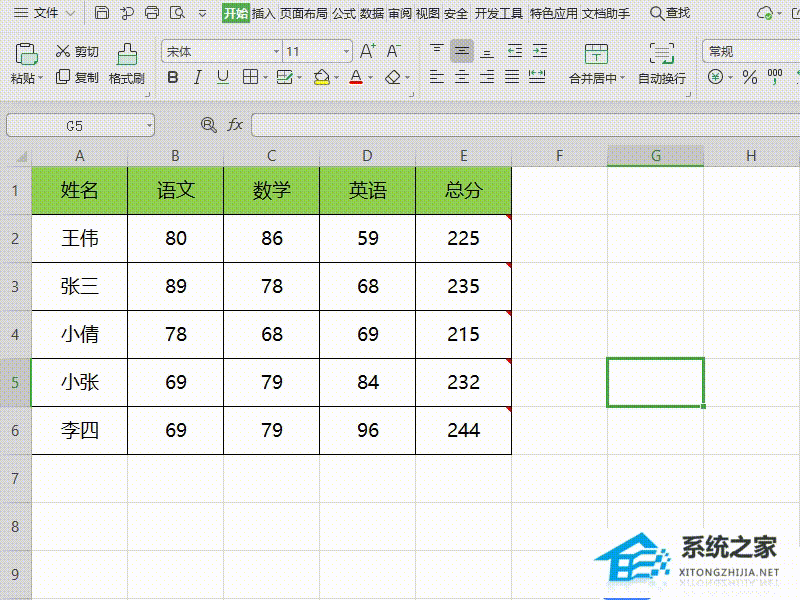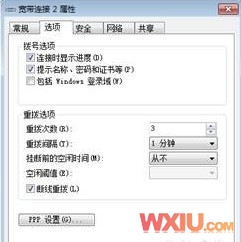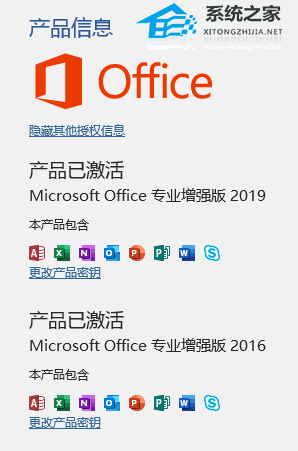Word文档如何使用求和功能, Word是我们工作中经常使用的办公软件。有时Word文档中有很多数值和数据,需要我们进行求和和总结。但是有些小伙伴不知道Word中有求和功能,用电脑计算,工作效率无法直观看到。
那么如何使用Word文档的求和功能呢?我们先来看看Word文档求和功能的使用教程。
Word文档使用求和教程:
1.将鼠标放在要插入公式的单元格中,然后单击表格工具栏中的“布局”选项卡。单击数据组中的公式按钮。
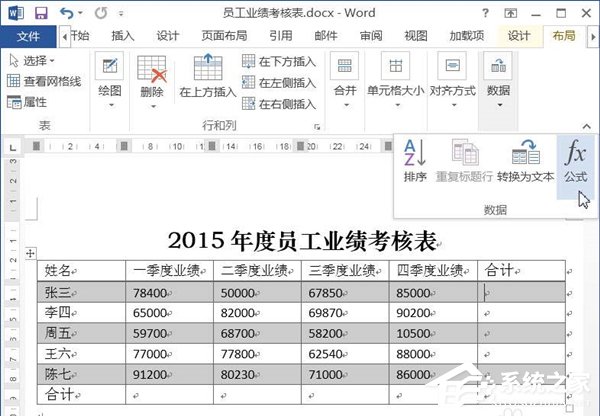
2.弹出公式对话框。此时,公式=SUM(左)会自动显示在公式文本框中,然后单击确定。此公式表示单元格左侧数据的总和。
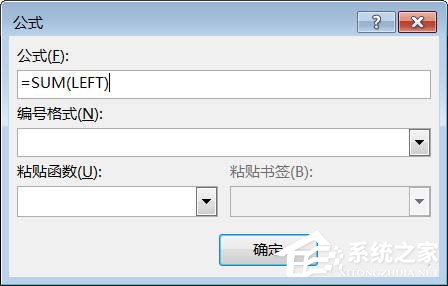
3.此时,求和公式将自动应用于所选单元格。
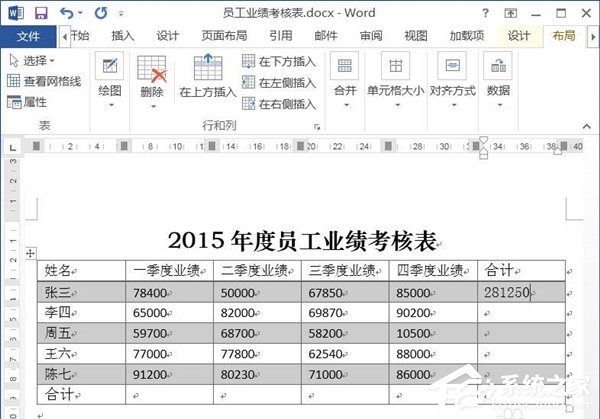
4.将求和公式复制并粘贴到下面的四个单元格中。
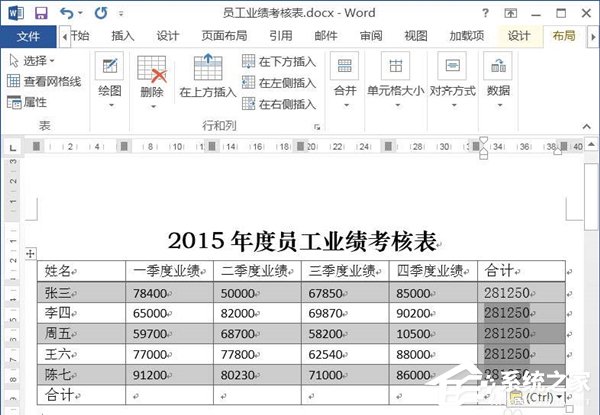
5.将鼠标放在要插入公式的单元格中,然后单击表格工具栏中的“布局”选项卡。单击数据组中的公式按钮。
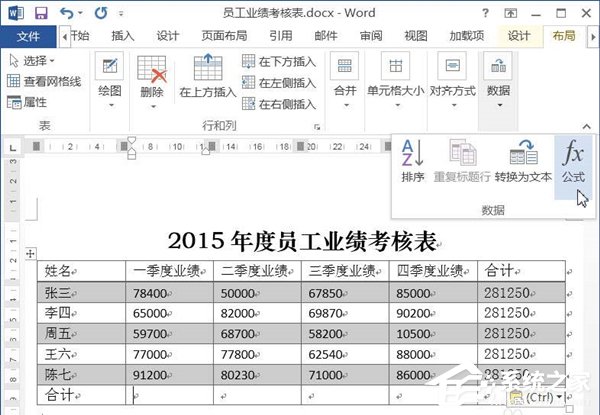
6.弹出公式对话框。此时,公式=SUM(如上图)会自动显示在公式文本框中,然后单击确定。此公式表示单元格上方数据的总和。
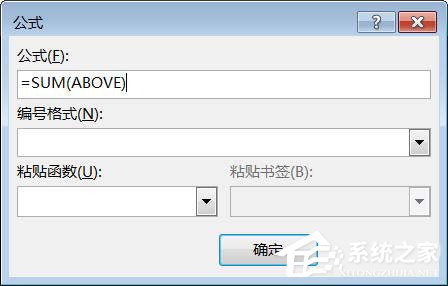
7.此时,求和公式将自动应用于所选单元格。
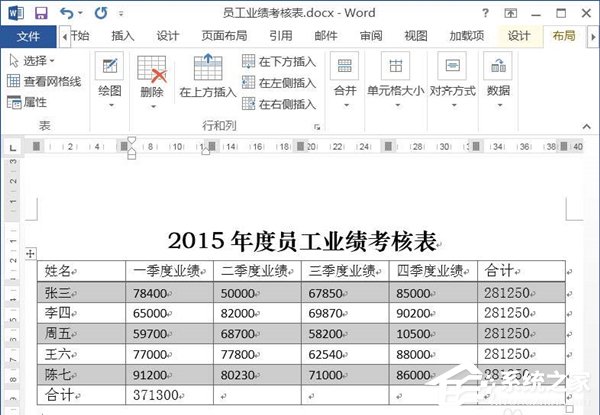
8.将求和公式复制并粘贴到右边的五个单元格中。
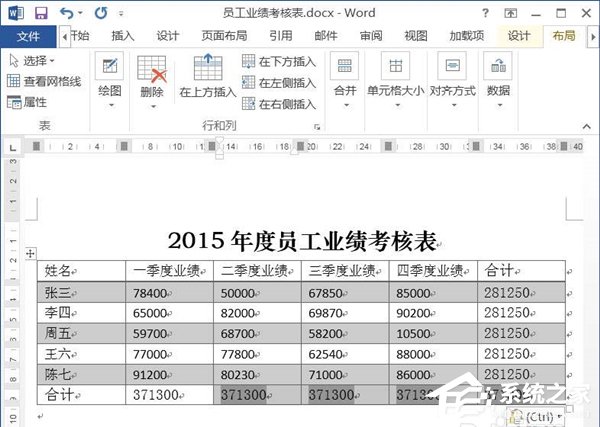
9.按Ctrl A,选择整个文档,单击鼠标右键,然后在弹出的快捷菜单中选择“更新”命令。
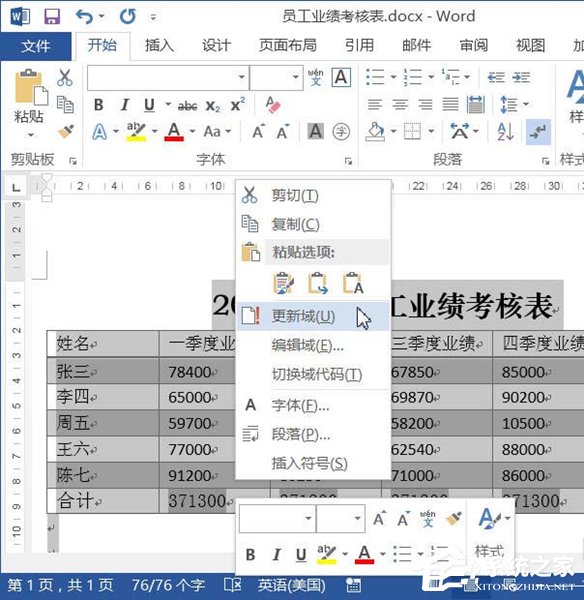
10.在此时间之前复制和粘贴的数据将自动更新。至此,Word中表格数据的计算完成。
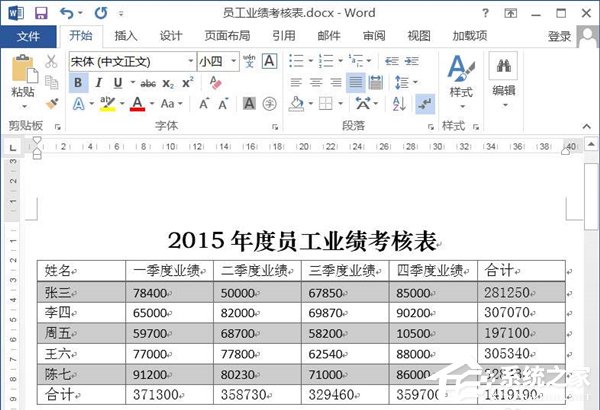
以上就是Word文档求和功能的使用教程。你学会了吗?希望这篇教程对大家有帮助!
Word文档如何使用求和功能,以上就是本文为您收集整理的Word文档如何使用求和功能最新内容,希望能帮到您!更多相关内容欢迎关注。