Word页码从任意页开始如何设置, 当我们使用Word编辑文档时,如果我们需要在文本前设置一些目录或其他内容。页码不能从头开始写,但默认情况下,Word从整个文档的第一页开始写。
那么如果要从其他页面设置页码,该如何设置呢?今天,边肖将告诉你如何设置任何页面的Word页码。
设置方法如下:
1.打开一个word文档,将光标设置在要设置页码的页面前面,并将光标设置在该页面的前面,如图所示,从第二页开始设置小编。
: 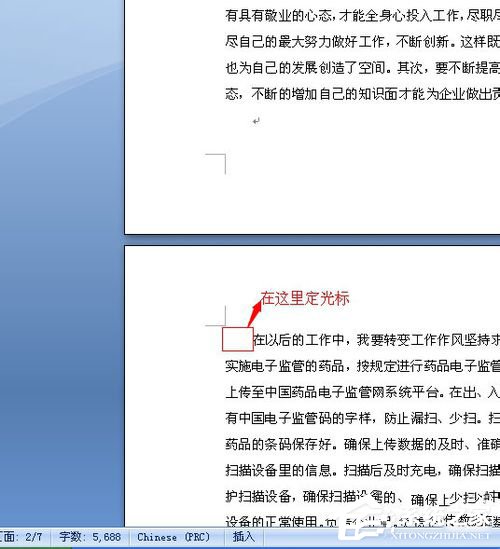 2.单击上面菜单栏中的页面布局,选择分隔符,选择下面的分节符,然后选择下一页。
2.单击上面菜单栏中的页面布局,选择分隔符,选择下面的分节符,然后选择下一页。
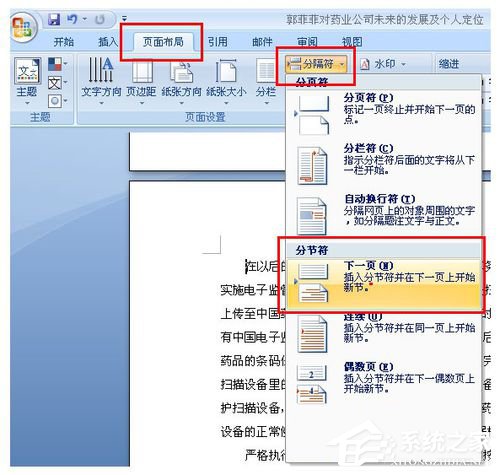 3,您将在光标前看到一个空白页。
3,您将在光标前看到一个空白页。
: 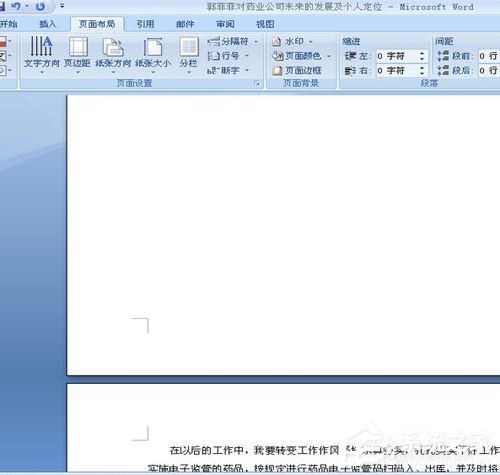 4.在菜单栏中选择插入,选择标题,然后选择编辑标题。
4.在菜单栏中选择插入,选择标题,然后选择编辑标题。
: 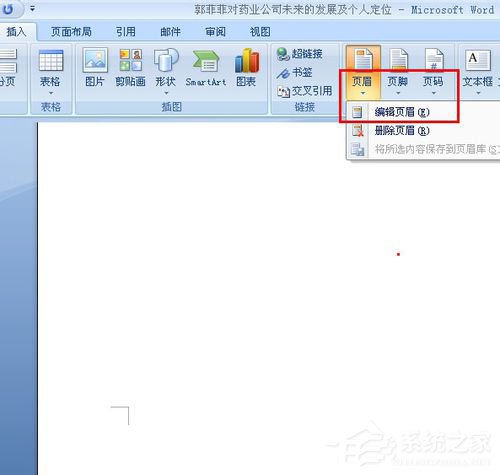 5.文档中将出现页眉和页脚。从上方页眉和页脚的菜单中选择“转到页脚”,当光标到达页脚时,单击指向上一个页眉的链接。此时,文档页眉和页脚右侧的文字(与上一节相同)消失。单击保存。
5.文档中将出现页眉和页脚。从上方页眉和页脚的菜单中选择“转到页脚”,当光标到达页脚时,单击指向上一个页眉的链接。此时,文档页眉和页脚右侧的文字(与上一节相同)消失。单击保存。
: 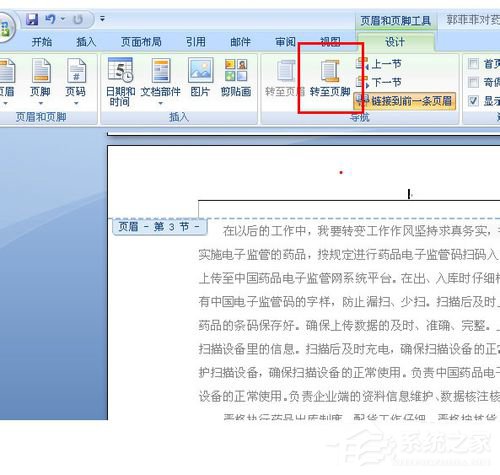
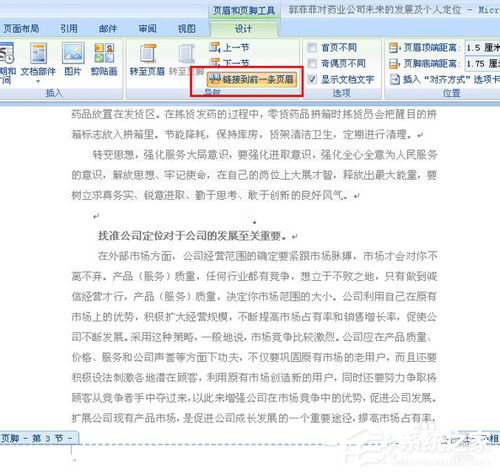 6.点按菜单栏页眉和页脚中的页码,点按“设定页码格式”,在随后出现的窗口中选择起始页码,点按“好”,然后点按“存储”。
6.点按菜单栏页眉和页脚中的页码,点按“设定页码格式”,在随后出现的窗口中选择起始页码,点按“好”,然后点按“存储”。
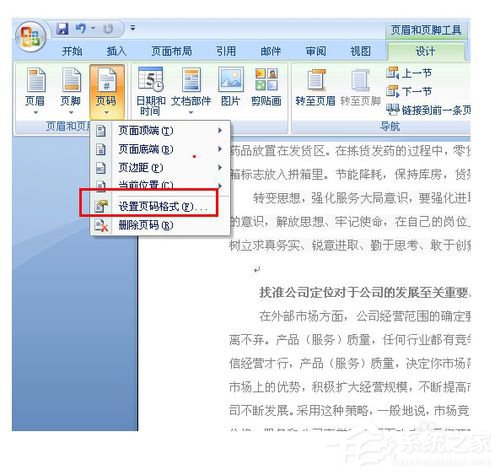
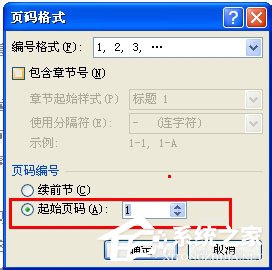 7、将光标置于空白页的前面,点击删除键,空白页被删除,页码设置成功。
7、将光标置于空白页的前面,点击删除键,空白页被删除,页码设置成功。
以上就是从任意页面设置Word页码方法的全部内容。很多人可以在Word中设置页码,但我相信大多数人无法从任何页面设置页码。不,你可以看看上面的步骤!按照上面的步骤就可以了。
有关更多信息,请参考:Word如何设置页码?Word设置页码的方法。
Word页码从任意页开始如何设置,以上就是本文为您收集整理的Word页码从任意页开始如何设置最新内容,希望能帮到您!更多相关内容欢迎关注。

