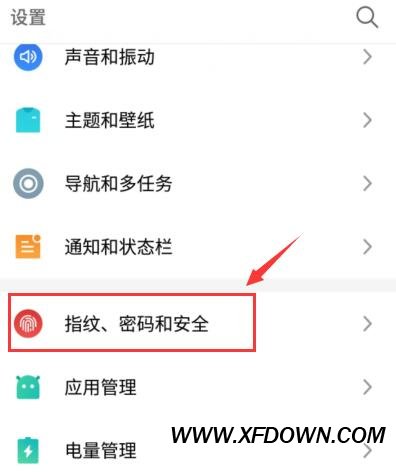PowerPoint如何设置幻灯片切换,在使用PowerPoint制作演示文稿时,幻灯片切换效果是一个重要的元素。正确地设置幻灯片切换效果可以帮助您传达信息、吸引观众的注意力,并使您的演示文稿更具吸引力和专业性。
PowerPoint如何设置幻灯片切换
在本教程中,我们将详细介绍如何在PowerPoint中设置幻灯片切换效果,以及各种切换效果的应用场景和使用技巧。
1. 在PowerPoint中打开演示文稿
首先,您需要在PowerPoint中打开您的演示文稿。可以选择“新建演示文稿”来创建一个新的文稿,或者选择“打开”来打开一个已有的文稿。
2. 选择幻灯片切换选项卡
一旦您打开了演示文稿,您需要选择“幻灯片切换”选项卡,这个选项卡位于PowerPoint的顶部菜单栏上。
3. 浏览幻灯片切换效果
在幻灯片切换选项卡中,您可以看到各种切换效果的预览。这些效果包括淡入淡出、滑动、放大缩小等等。您可以单击每种效果来预览其效果。
4. 选择切换效果
一旦您找到了您喜欢的切换效果,您可以在幻灯片切换选项卡中选择它。只需单击该效果的图标即可将其应用到当前幻灯片。
5. 自定义切换效果
如果您想要进一步自定义切换效果,您可以在“切换效果”下拉菜单中选择“切换效果选项”。在弹出的对话框中,您可以调整动画速度、方向和其他参数。
6. 应用到所有幻灯片
如果您想要将切换效果应用到所有幻灯片,而不仅仅是当前幻灯片,您可以选择“应用到所有幻灯片”选项。
7. 预览切换效果
在您选择了切换效果并进行了自定义设置之后,您可以选择“幻灯片放映”选项卡中的“从当前幻灯片开始进行放映”,以预览切换效果。
8. 保存演示文稿
最后,请确保在设置完幻灯片切换效果之后保存您的演示文稿。这样,您的设置将被保留,您可以在以后再次打开文稿时查看和使用这些效果。
总结
PowerPoint如何设置幻灯片切换,通过本教程,您了解了在PowerPoint中设置幻灯片切换效果的详细步骤。请记住,选择合适的切换效果可以增强您的演示文稿的吸引力和专业性。