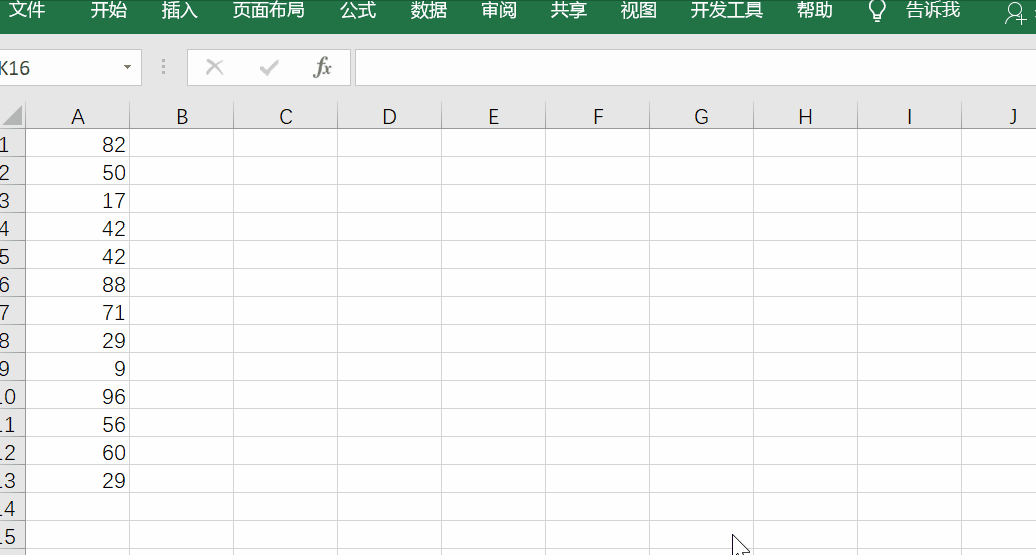Word中如何快速设置页眉页脚,在使用Microsoft Word进行文档编写的过程中,设置页眉和页脚是一项非常重要的功能。页眉和页脚可以包含文档的标题、作者、页码等信息,方便读者阅读和管理文档。本教程将详细介绍如何在Word中快速设置页眉和页脚。
Word中如何快速设置页眉页脚
一、打开Word并创建新文档
首先,打开Microsoft Word软件。如果已经有一个文档正在编辑中,可以选择“文件”菜单中的“新建”选项,创建一个新的文档。
二、选择打开页眉和页脚编辑界面的方法
1. 使用快捷键:通过按下“Alt”键和“N”键,然后按下“U”键,即可快速进入页眉和页脚编辑界面。
2. 使用鼠标:在Word软件的顶部菜单栏中找到“插入”选项卡,并点击它。然后,在“头和页码”组中找到“页眉”或“页脚”按钮,点击它们,即可进入页眉和页脚编辑界面。
三、选择页眉或页脚的样式
在页眉和页脚编辑界面,可以选择不同的页眉或页脚样式。Word提供了一些预设的样式供选择,也可以自定义页眉或页脚的内容和样式。
1. 选择预设的样式:在页眉和页脚编辑界面的顶部菜单栏中,找到“设计”选项卡,并点击它。在“页眉和页脚”组中,可以看到一些预设的样式,例如“标题”、“空白”、“日期与时间”等。点击其中一个样式,即可将其应用到文档中。
2. 自定义页眉或页脚的内容和样式:在页眉和页脚编辑界面,可以通过插入文本框、插入图片、设置字体格式等方式,自定义页眉或页脚的内容和样式。可以插入文档标题、作者、日期、页码等信息,也可以调整字体大小、颜色、对齐方式等。
四、在文档中显示页眉和页脚
设置页眉和页脚后,需要在文档中显示它们。
1. 显示页眉:在页眉和页脚编辑界面的顶部菜单栏中,找到“设计”选项卡,并点击它。在“选项”组中,可以勾选“不同的奇偶页”和“不同的首页”选项,以在奇数页、偶数页和首页中显示不同的页眉。
2. 显示页脚:在页眉和页脚编辑界面的顶部菜单栏中,找到“设计”选项卡,并点击它。在“选项”组中,可以勾选“不同的奇偶页”和“不同的首页”选项,以在奇数页、偶数页和首页中显示不同的页脚。
五、保存和应用设置
设置页眉和页脚后,需要保存并应用这些设置到当前文档或所有新建的文档。
1. 保存设置:在页眉和页脚编辑界面的顶部菜单栏中,找到“关闭页眉和页脚”按钮,并点击它。Word会自动保存并应用设置到当前文档。
2. 应用设置到所有新建的文档:在Word软件的顶部菜单栏中找到“文件”选项卡,并点击它。然后,在左侧菜单中,选择“选项”。在弹出的对话框中,选择“高级”选项卡。在“编辑选项”部分,找到“为新建的文档显示页眉和页脚”选项,并勾选它。最后,点击“确定”按钮,使设置生效。
Word中如何快速设置页眉页脚,以上就是在Microsoft Word中快速设置页眉和页脚的详细步骤。通过掌握这些方法,您将能更高效、方便地处理文档中的页眉和页脚相关需求。