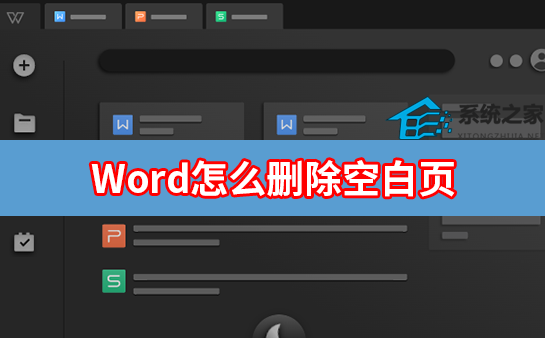PPT中如何插入音频文件,欢迎来到教程-办公软件频道!今天我将向大家介绍如何在PPT中插入音频文件。
PPT中如何插入音频文件
在现代社会中,PPT已成为我们日常生活中常用的演示工具之一,而音频文件的加入可以使我们的PPT更加生动有趣。下面,我将详细介绍如何在PPT中插入音频文件。
第一步:选择适合的音频文件
在插入音频文件之前,我们首先需要选择适合的音频文件。音频文件可以是mp3、wav或其他常见格式。我们可以从互联网上下载自己喜欢的音频文件,也可以自己录制音频。
第二步:打开PPT
打开你需要插入音频文件的PPT。在PPT的主界面中,选择你要插入音频的幻灯片。
第三步:进入“插入”菜单
在PPT的主界面选择顶部菜单栏的“插入”选项。
第四步:选择音频文件
在“插入”菜单中,找到“音频”选项,点击下拉菜单,在弹出的选项中选择“音频文件”。
第五步:插入音频文件
在弹出的文件浏览器中,选择你准备好的音频文件,点击“插入”按钮。
第六步:调整音频文件
插入音频文件后,可以根据需要调整音频的位置和大小。选中音频文件,按住鼠标拖动即可移动音频的位置。点击音频文件的边缘,可以调整音频文件的大小。
此外,你还可以在PPT的动画选项中设置音频的播放效果,如淡入淡出、循环播放等。
第七步:测试播放
在插入音频文件后,你可以点击音频文件来测试播放效果。如果音频播放正常,恭喜你,已经成功在PPT中插入音频文件了!
小贴士:
1.插入音频文件时,建议将音频文件复制到PPT所在的文件夹中,以避免文件丢失或链接失效。
2.在选择音频文件时,可以预先进行剪辑和编辑,确保音频文件的长度和内容适合PPT的需要。
3.如果你需要插入多个音频文件,可以在不同的幻灯片上分别插入。
总结:
PPT中如何插入音频文件,通过以上步骤,我相信大家已经掌握了在PPT中插入音频文件的方法。希望这篇文章对大家有所帮助!如果还有任何疑问,欢迎留言交流!