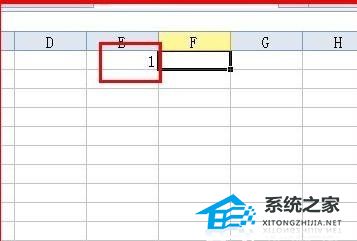Outlook中如何设置邮件过滤规则,Outlook是一款功能强大的办公软件,它不仅可以用来收发邮件,还能通过设置过滤规则来自动分类和管理邮件。邮件过滤规则可以帮助我们更高效地处理大量的邮件,节省时间和精力。
Outlook中如何设置邮件过滤规则
在本教程中,我将详细介绍如何在Outlook中设置邮件过滤规则。无论是简单的规则还是复杂的规则,只要按照以下步骤进行操作,就能轻松完成设置。
步骤一:打开Outlook的规则和警告对话框
首先,我们需要打开Outlook的规则和警告对话框。在主界面上点击“文件”选项卡,然后选择“选项”菜单,在“Outlook选项”对话框中选择“邮件”选项,再点击“规则和警告”按钮,就能打开规则和警告对话框。
步骤二:创建新规则
在规则和警告对话框中,点击“新建规则”按钮,就能创建一个新的规则。接下来,你可以选择从模板创建规则,或者从空白规则开始自定义设置。
如果你选择从模板创建规则,系统将提供一系列已经定义好的规则模板供你选择。你可以根据自己的需求选择一个合适的模板,并按照模板的要求进行设置。
如果你选择从空白规则开始自定义设置,那么你将需要手动设置规则的各项参数。在设置规则前,请确保你已经了解了各项参数的含义和作用。
步骤三:设置规则条件
规则条件决定了何时应用规则。在设置规则条件时,你可以选择从已有的条件中进行选择,也可以创建自定义的条件。
常见的规则条件包括:发件人、收件人、主题、邮件大小、邮件标记等。你可以根据具体需求选择合适的条件,并设置其参数。
步骤四:设置规则的操作
规则的操作决定了何时满足规则条件后,系统应该执行哪些操作。在设置规则的操作时,你可以选择已有的操作,也可以创建自定义的操作。
常见的规则操作包括:移动邮件到指定文件夹、标记邮件、转发/回复邮件、删除邮件等。你可以根据自己的需求选择合适的操作,并设置其参数。
步骤五:完成规则设置
在设置规则的条件和操作后,你可以点击“下一步”按钮进一步设置规则的例外情况。例外情况可以帮助你进一步细化规则的适用范围。
在设置完例外情况后,点击“完成”按钮即可完成规则的设置。此时,系统会在规则列表中显示你刚才创建的规则。
步骤六:启用规则
完成规则设置后,系统默认会自动启用这个规则。如果你不想立即启用规则,可以取消勾选“启用这条规则”选项。
如果你想启用或禁用某个已经存在的规则,可以在规则列表中选择该规则,并点击“启用”或“禁用”按钮进行操作。
步骤七:测试规则
完成规则设置后,你可以向自己发送测试邮件,检查规则是否按照预期工作。如果规则没有按照预期工作,你可以返回规则和警告对话框,修改规则的条件和操作。
另外,你还可以将一些已有的邮件应用到新设置的规则上,测试规则是否满足预期。这样可以节省你设置规则时的时间和精力。
步骤八:管理规则
在Outlook中,你可以根据自己的需求管理规则。你可以启用、禁用、删除规则,也可以修改已有的规则。
如果你觉得某个规则不再需要,可以将其删除。如果你觉得某个规则需要修改,可以在规则列表中选择该规则,并点击“修改”按钮进行修改。
如果你想重新排序规则的优先级,可以在规则列表中选择某个规则,并点击“上移”或“下移”按钮进行操作。
总结
Outlook中的邮件过滤规则是一个非常实用的功能,它可以帮助我们更高效地管理邮件,提高工作效率。通过设置过滤规则,我们可以自动分类邮件、标记邮件、删除垃圾邮件等,从而节省时间和精力。
Outlook中如何设置邮件过滤规则,希望本教程能对你在Outlook中设置邮件过滤规则有所帮助。祝你工作顺利!