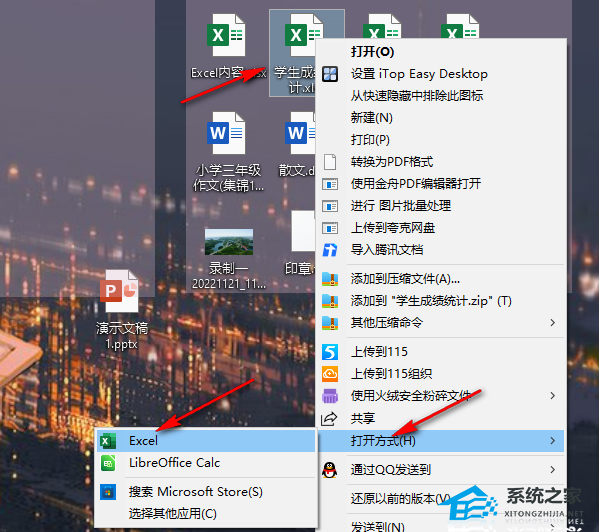PowerPoint如何设计动画效果,PowerPoint是一个强大的演示文稿软件,可以帮助用户创建出各种各样生动有趣的演示效果。其中最常用的功能之一就是动画效果,通过动画效果,我们可以让演示文稿更加生动、吸引人。本文将详细介绍如何在PowerPoint中设计出令人惊艳的动画效果。
PowerPoint如何设计动画效果
一、动画基础知识
在开始设计动画效果之前,我们首先需要了解一些基础知识。
1.1 动画类型
PowerPoint提供了多种动画效果,包括进入、强调和退出三种类型。进入动画是指元素从不可见状态变为可见状态的效果,强调动画是指对元素进行突出显示的效果,而退出动画则是元素从可见状态变为不可见状态的效果。
1.2 动画选项
每种动画效果都有一些可选的设置项,如动画速度、动画延迟和播放顺序等。通过调整这些选项,我们可以实现更加个性化的动画效果。
二、设计动画效果的步骤
下面将介绍如何设计动画效果的具体步骤。
2.1 选择要添加动画效果的元素
首先,我们需要选择要添加动画效果的元素。可以是文字、图片、图表或其他任何元素。
2.2 选择动画类型
在选中元素后,点击“动画”选项卡,在动画效果库中选择一种适合的动画类型。可以使用“预览”功能来查看动画效果。
2.3 调整动画选项
在选择了动画类型后,可以根据需求调整各种动画选项。比如,可以设置动画速度、动画延迟和动画顺序等。
2.4 预览动画效果
在设计动画效果的过程中,可以通过点击“预览”按钮来查看效果。可以多次调整动画选项,直到达到理想的效果。
2.5 应用动画效果
当设计好动画效果后,点击“应用到全部”按钮,即可将动画效果应用到所有相同类型的元素上。
三、示例演示
下面通过一个示例来演示如何设计动画效果。
3.1 示例场景
假设我们正在做一个销售演示,我们想要突出显示产品的特点和优势。
3.2 添加元素和选择动画类型
首先,我们在演示文稿中添加产品图片和相关文字描述,并选中它们。然后,在“动画”选项卡中选择一个适合的进入动画类型,如“淡入”。
3.3 调整动画选项
在选择了动画类型后,我们可以调整动画选项。可以设置动画速度为“中速”,动画延迟为“0.5秒”,以及播放顺序为“依次”。
3.4 预览动画效果
在调整了动画选项后,我们可以点击“预览”按钮来查看效果。如果效果不理想,可以继续调整选项,直到达到预期效果。
3.5 应用动画效果
当设计好动画效果后,点击“应用到全部”按钮,即可将动画效果应用到所有产品图片和文字描述上。
四、总结
PowerPoint如何设计动画效果,通过本文的介绍,相信大家已经掌握了如何设计动画效果的方法。在使用PowerPoint进行演示时,可以根据需要设计不同类型的动画效果,以增加演示的吸引力和有效性。