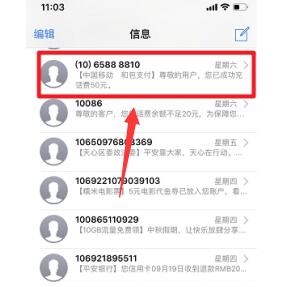如何在PPT中添加动画效果,欢迎来到教程-办公软件频道!今天我们将一起学习如何在PPT中添加动画效果。动画效果是PPT中的重要元素之一,它可以使幻灯片更生动、吸引人,并帮助你向观众传达更清晰的信息。让我们从头开始,逐步学习如何使用PPT添加动画效果。
如何在PPT中添加动画效果
1. 打开PPT并选择幻灯片
首先,打开Microsoft PowerPoint软件,并选择你想要添加动画效果的幻灯片。你可以创建新的幻灯片或打开现有的幻灯片。
2. 选择要添加动画效果的对象
在幻灯片上选择一个对象,例如文字框、图片或形状。你可以通过单击对象来选中它。
3. 打开动画选项卡
在PPT的顶部菜单栏上,选择“动画”选项卡。这将打开动画选项卡,你可以在这里找到各种动画效果。
4. 浏览动画效果
在动画选项卡上,你可以看到各种动画效果的图标。你可以单击每个图标预览效果,以便选择最适合你的对象的动画效果。
5. 添加动画效果
选择一个动画效果后,你可以将其应用到选定的对象上。你可以单击动画效果图标来添加动画效果,或者你可以单击下拉菜单按钮来选择更多选项。你还可以设置动画的起始时间、持续时间和其他属性。
6. 定义动画顺序
在动画选项卡的“动画顺序”部分,你可以定义对象的动画顺序。你可以使用“上一动画完成后”、“与上一动画同时”或“单击时”等选项来控制动画的触发时间。
7. 预览动画效果
在动画选项卡上,点击“预览”按钮可以预览动画效果。你可以在预览中查看动画效果的具体效果,并根据需要进行调整。
8. 添加其他动画效果
你可以为幻灯片中的其他对象重复上述步骤,以添加不同的动画效果。通过为每个对象添加不同的动画效果,你可以创建出更具互动性和视觉吸引力的幻灯片。
9. 设置幻灯片切换动画
不仅可以为单个对象添加动画效果,还可以设置整个幻灯片之间的切换动画。在“切换”选项卡上,你可以选择幻灯片过渡效果,例如淡入淡出、推进或滑入等。
10. 播放幻灯片
一旦你完成了所有的动画效果设置,你可以通过点击PPT顶部菜单栏上的“幻灯片放映”按钮来播放整个幻灯片。你可以通过单击鼠标、按下键盘上的空格键或使用幻灯片放映器来控制幻灯片的播放。
如何在PPT中添加动画效果,恭喜你!你已经学会如何在PPT中添加动画效果了。现在可以尝试使用这些技巧来创建生动有趣的幻灯片,以吸引观众并提升你的演示效果。