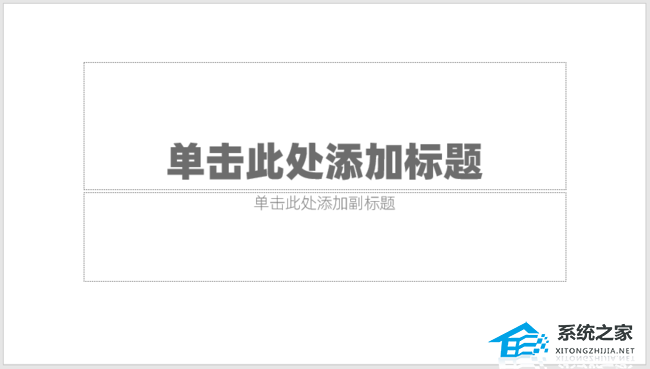Excel如何制作折线图,折线图是Excel中常用的一种图表类型,它可以直观地展示数据的趋势和变化。本文将详细介绍如何在Excel中制作折线图,帮助读者更好地利用Excel进行数据分析和可视化。
Excel如何制作折线图
一、打开Excel并准备数据
在制作折线图之前,首先需要打开Excel并准备好要制作图表的数据。假设我们要展示某个城市在一年内每个月份的销售额变化,可以使用以下数据:

二、选择数据并插入折线图
步骤如下:
1.选中要制作折线图的数据范围,包括横坐标和纵坐标的数值,如下图所示:

2.点击“插入”选项卡中的“折线图”按钮,选择合适的折线图类型,例如普通折线图、平滑折线图等:

3.Excel会自动在当前工作表中插入选定的折线图,并根据所选数据创建默认的图表,如下图所示:

三、调整折线图样式和布局
根据实际需求,我们可以对插入的折线图进行样式和布局的调整,使其更符合需求和更美观。常用的调整方式包括:
1.修改图表标题:通过点击图表标题,然后编辑文本框来修改图表的标题;
2.调整坐标轴刻度和标签:点击坐标轴上的刻度和标签,进行格式化设置,例如更改刻度间隔、更改标签样式等;
3.更改折线颜色和样式:点击折线,通过右键菜单选择“格式数据系列”来调整折线的颜色、样式和宽度;
4.增加图例和数据标签:通过右键菜单中的“添加数据标签”和“添加图例”选项来增加图例和数据标签;
等等。
四、保存和分享折线图
当我们制作完折线图后,可以将其保存为图片等格式,方便在其他软件或文档中使用。可以通过以下方式保存和分享折线图:
1.点击折线图,然后按下Ctrl+C将其复制到剪贴板,然后在其他软件(如Word、PowerPoint等)中按下Ctrl+V进行粘贴;
2.点击折线图,然后点击Excel顶部菜单中的“文件”,选择“另存为”将折线图保存为图片或其他格式;
等等。
五、总结
Excel如何制作折线图,Excel非常强大,可以通过制作折线图等图表来直观地展示数据。通过本文的介绍,相信读者已经了解了如何在Excel中制作折线图的基本方法和技巧。希望读者可以通过Excel的数据分析和可视化功能,更好地处理和展示数据,提高工作效率。