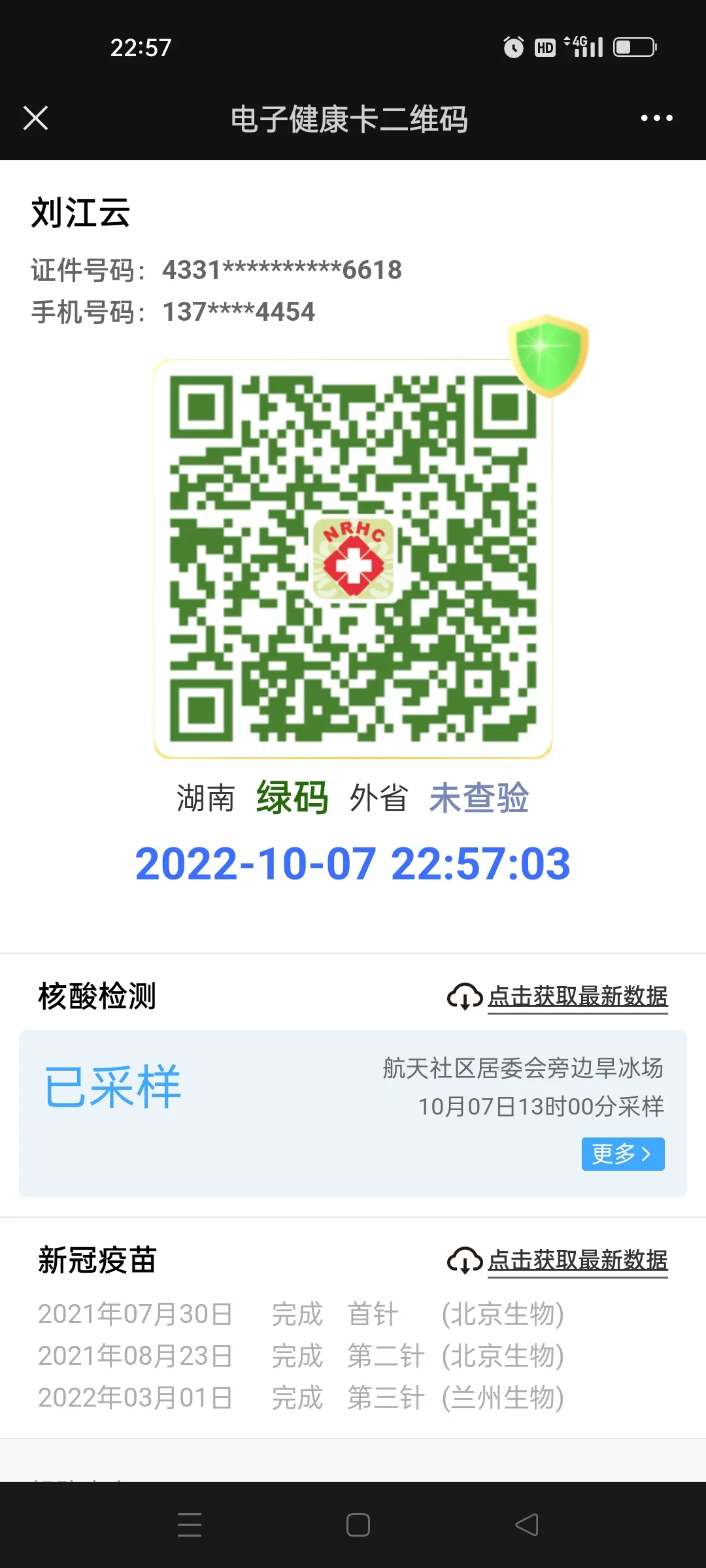Word中如何插入表格和图片,在现代社会中,办公软件已经成为我们工作和学习中必不可少的工具之一。而Office套件中的Word软件则是办公软件中最为常用的一款。无论是写文章、制作报告、设计简历,都能在Word中轻松完成。而其中,插入表格和图片更是Word中使用频率很高的功能。接下来,我们将逐步介绍Word中如何插入表格和图片。
Word中如何插入表格和图片
一、如何插入表格
在Word中插入表格非常简单。首先,在光标所在的位置点击“插入”选项卡,然后点击“表格”按钮,在下拉菜单中选择所需的表格大小,鼠标左键点击即可插入表格。
如果希望自定义表格大小,只需移动鼠标到插入表格按钮下方的方框中,点击鼠标左键并拖动即可自定义表格的行数和列数。
同时,Word还提供了快捷键插入表格的方法。只需在插入表格按钮下方的方框中输入所需的行数和列数,按下“Tab”键,即可自动生成对应行数和列数的表格。
二、如何调整表格
一旦插入表格,我们还可以对表格进行进一步调整和修改。只需点击表格右上方的“布局”选项卡,就能看到多种表格相关的设置选项。
例如,如果想要调整表格的行高和列宽,只需将光标放在表格上,点击“布局”选项卡中的“高度和宽度”按钮,即可弹出调整的菜单。
另外,我们还可以对表格进行合并和拆分。只需选中需要合并的单元格,然后点击“布局”选项卡中的“合并单元格”按钮。同样的,我们也可以进行拆分单元格的操作。
三、如何插入图片
在Word中插入图片同样十分简单。首先,在光标所在的位置点击“插入”选项卡,然后点击“图片”按钮,在弹出的窗口中选择需要插入的图片文件,点击“插入”按钮即可。
插入后的图片可以进行多种调整和编辑。例如,可以通过拖动边框来调整图片的大小,也可以点击图片选中后,点击“格式”选项卡中的“图片样式”按钮,选择不同的样式效果。
四、小结
Word中如何插入表格和图片,通过本文的介绍,我们学习到了如何在Word中插入表格和图片。这两个常用的功能在我们的工作和学习中几乎无处不在。插入表格使得我们能够更好地展示数据和信息,而插入图片则能够增添文章的趣味和吸引力。希望通过本教程的学习,能够帮助大家更加熟练地使用Word中的插入表格和图片功能。