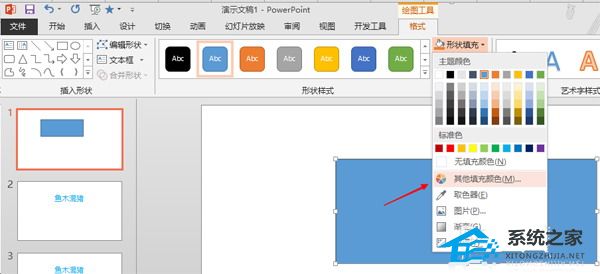WPS中如何设置页面布局,在办公软件中,页面布局是非常重要的一项设置,它决定了你的文档的外观和排版效果。在WPS中,你可以通过简单的操作实现页面布局的设置。接下来,我将为大家详细介绍WPS中如何设置页面布局。
WPS中如何设置页面布局
步骤一:打开WPS软件
首先,我们需要打开WPS软件。点击桌面上的WPS图标或者在开始菜单中找到WPS并点击打开。
步骤二:创建新文档
在WPS软件中,我们可以创建新的文档。点击菜单栏中的“文件”选项,然后选择“新建”进行新建文档。
步骤三:选择页面布局
在新建文档的界面中,我们可以选择页面布局。点击菜单栏中的“页面布局”选项,然后选择“页面设置”。
步骤四:设置页面大小
在页面设置的界面中,我们可以设置页面的大小。根据自己的需求,选择合适的页面大小。常见的页面大小有A4、A5等。
步骤五:设置页面边距
在页面设置的界面中,我们还可以设置页面的边距。边距可以决定页面中文字与页面边缘之间的距离。根据自己的需要,设置合适的边距。
步骤六:设置页面方向
在页面设置的界面中,我们还可以设置页面的方向。页面方向可以决定文档是纵向还是横向排列。根据自己的需要,选择合适的页面方向。
步骤七:设置页面背景
在页面设置的界面中,我们还可以设置页面的背景。页面背景可以为文档增加一些装饰效果。根据自己的喜好,选择合适的页面背景。
步骤八:应用页面布局
设置完页面布局后,点击页面设置界面中的“应用”按钮,即可将设置应用到当前文档中。
步骤九:保存文档
在设置完页面布局后,别忘了保存文档。点击菜单栏中的“文件”选项,然后选择“保存”进行保存。
WPS中如何设置页面布局,通过以上九个简单步骤,我们就可以在WPS中设置页面布局。合理的页面布局可以提升文档的整体质量,使其更加专业和美观。