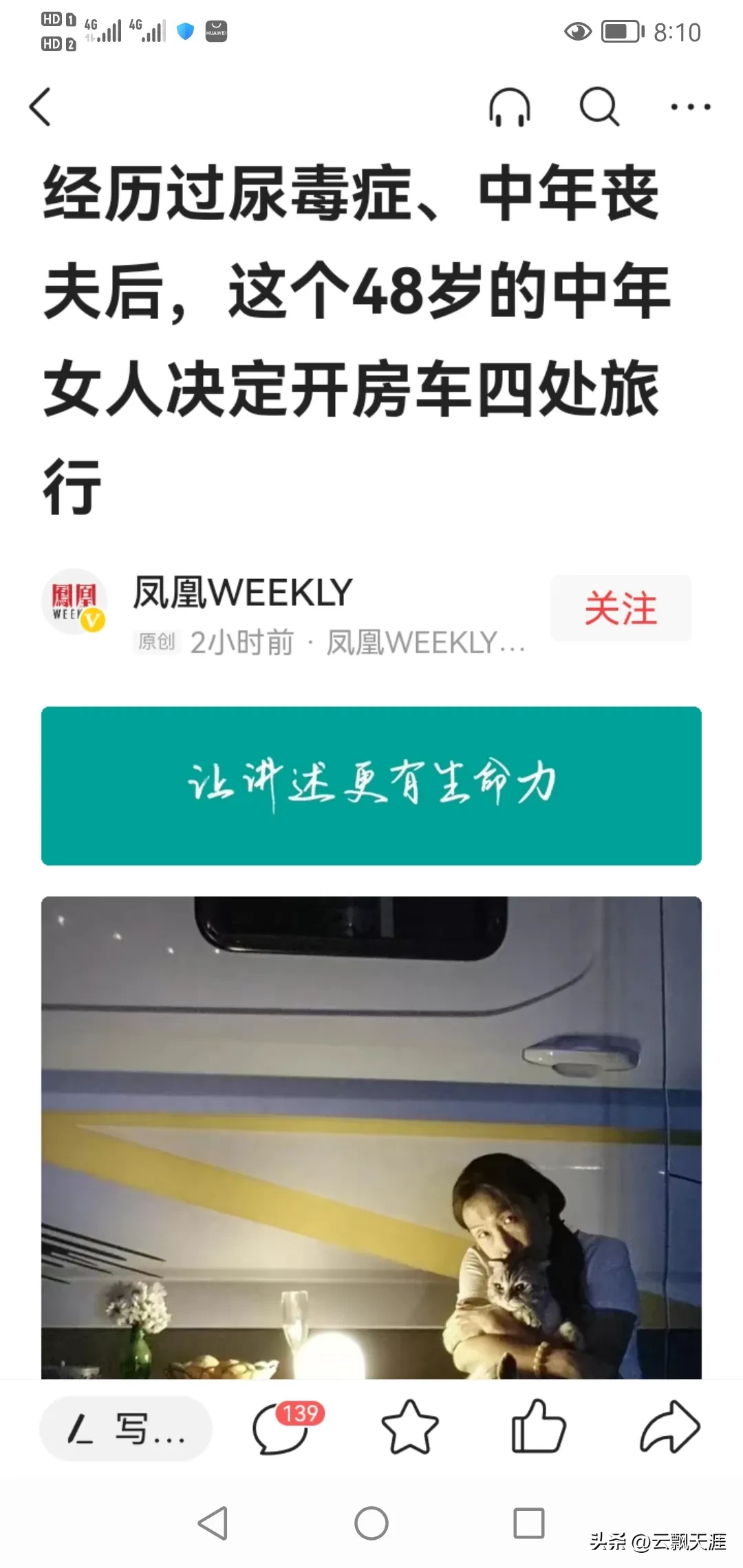Word中如何创建自定义页眉页脚,在使用Microsoft Word编辑文档时,我们经常需要为文档添加页眉和页脚,以便在每一页上显示相同的信息,如页码、文件名称、日期等。Word提供了丰富的功能,使得创建自定义页眉和页脚变得简单而高效。
Word中如何创建自定义页眉页脚
下面将详细介绍如何在Word中创建自定义页眉和页脚:
1. 打开Word文档
首先,打开您想要添加自定义页眉和页脚的Word文档。
2. 切换到页眉页脚视图
在Word中,您需要切换到“页眉页脚视图”才能编辑页眉和页脚。您可以通过以下几种方式进行切换:
1、在Word菜单栏中,点击“视图”,然后选择“页眉页脚”。
2、使用快捷键“Alt”+“Shift”+“R”。
3、双击页面顶部或底部的任意位置。
3. 编辑页眉
一旦切换到页眉页脚视图,Word会自动将光标定位在页眉区域。您可以在页眉中添加文本、图像、日期、页码等内容。下面是一些常用的页眉编辑操作:
1、输入文本:在页眉中单击,然后输入所需的文本。
2、插入页码:点击“页码”按钮,选择所需的页码格式。
3、插入日期和时间:点击“日期和时间”按钮,选择所需的日期和时间格式。
4、插入图像:点击“图片”按钮,选择所需的图片文件。
5、更改字体和格式:选中文本,然后在工具栏中选择所需的字体、字号、颜色和样式。
4. 编辑页脚
与页眉类似,您可以在页脚中添加文本、图像、日期、页码等内容。编辑页脚的方式与编辑页眉类似。
5. 完成编辑
完成对页眉页脚的编辑后,您可以点击页面正文区域或使用快捷键“Ctrl”+“Shift”+“R”退出页眉页脚视图。Word会将编辑的页眉页脚应用到整个文档的每一页。
Word中如何创建自定义页眉页脚,总结起来,创建自定义页眉和页脚的步骤包括打开Word文档、切换到页眉页脚视图、编辑页眉和页脚、完成编辑。通过这些简单的操作,您可以为Word文档添加个性化的页眉和页脚,提高文档的可读性和专业性。