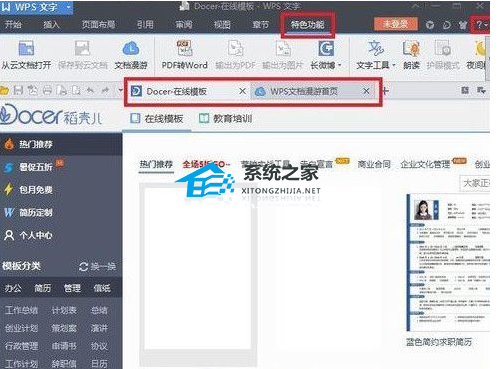WPS文件中如何添加页码样式的操作方法教学分享, 如何在WPS文件中添加页码样式的教学与分享?当我们创建一个文档时,每一页都会显示分页的页码。一些用户认为页码看起来单调,想添加页面样式来装饰。我们来看看怎么操作它们,分享一下。
操作方法
1.单击视图-工具栏-绘图,检查绘图,即打开绘图工具栏。
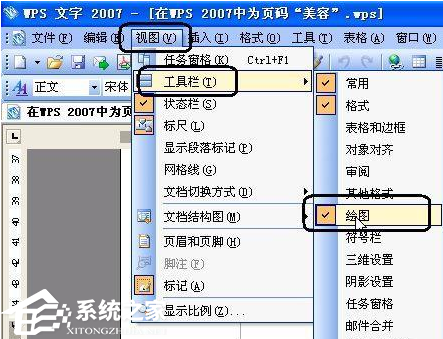 2,点击插入-页码,在页码对话框中设置位置到页面底部(页脚);对齐方式设置为居中;数字格式选择-1-、-2-、-3-;然后单击确定退出。
2,点击插入-页码,在页码对话框中设置位置到页面底部(页脚);对齐方式设置为居中;数字格式选择-1-、-2-、-3-;然后单击确定退出。
: 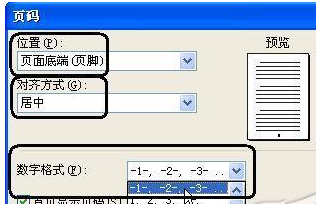 3.单击插入的页码,然后单击“绘图”工具栏上的“自选图形-更多自选图形”。
3.单击插入的页码,然后单击“绘图”工具栏上的“自选图形-更多自选图形”。
在打开的“自选图形”窗格中,单击星号和标志下的滚动。
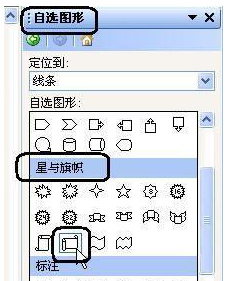 然后在插入的页码上按住左键,画一个小的水平滚动条。这时候小横卷会遮住下面的页码,然后右击插入的横卷,左键选择堆叠顺序——衬下面的文字。
然后在插入的页码上按住左键,画一个小的水平滚动条。这时候小横卷会遮住下面的页码,然后右击插入的横卷,左键选择堆叠顺序——衬下面的文字。
: 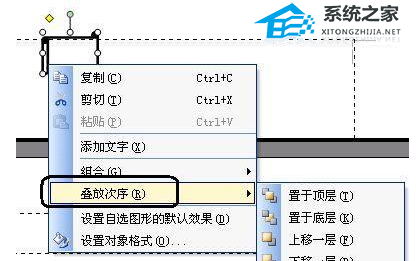 4.双击滚动形状以打开“设置对象格式”对话框,并将“颜色和线条”选项卡下的线条粗细更改为2磅。
4.双击滚动形状以打开“设置对象格式”对话框,并将“颜色和线条”选项卡下的线条粗细更改为2磅。
如果你觉得页码不够酷,可以在填充项中点击颜色后的下拉按钮,然后选择填充效果,在打开的填充效果对话框中选择图片选项卡,点击选择图片按钮选择你喜欢的图片填充图形,最后一路点击确定退出。
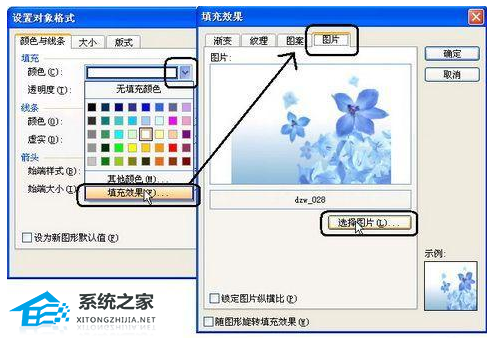 怎么样!结婚前把页码打扮的这么漂亮不是很荣幸吗?
怎么样!结婚前把页码打扮的这么漂亮不是很荣幸吗?
WPS文件中如何添加页码样式的操作方法教学分享,以上就是本文为您收集整理的WPS文件中如何添加页码样式的操作方法教学分享最新内容,希望能帮到您!更多相关内容欢迎关注。