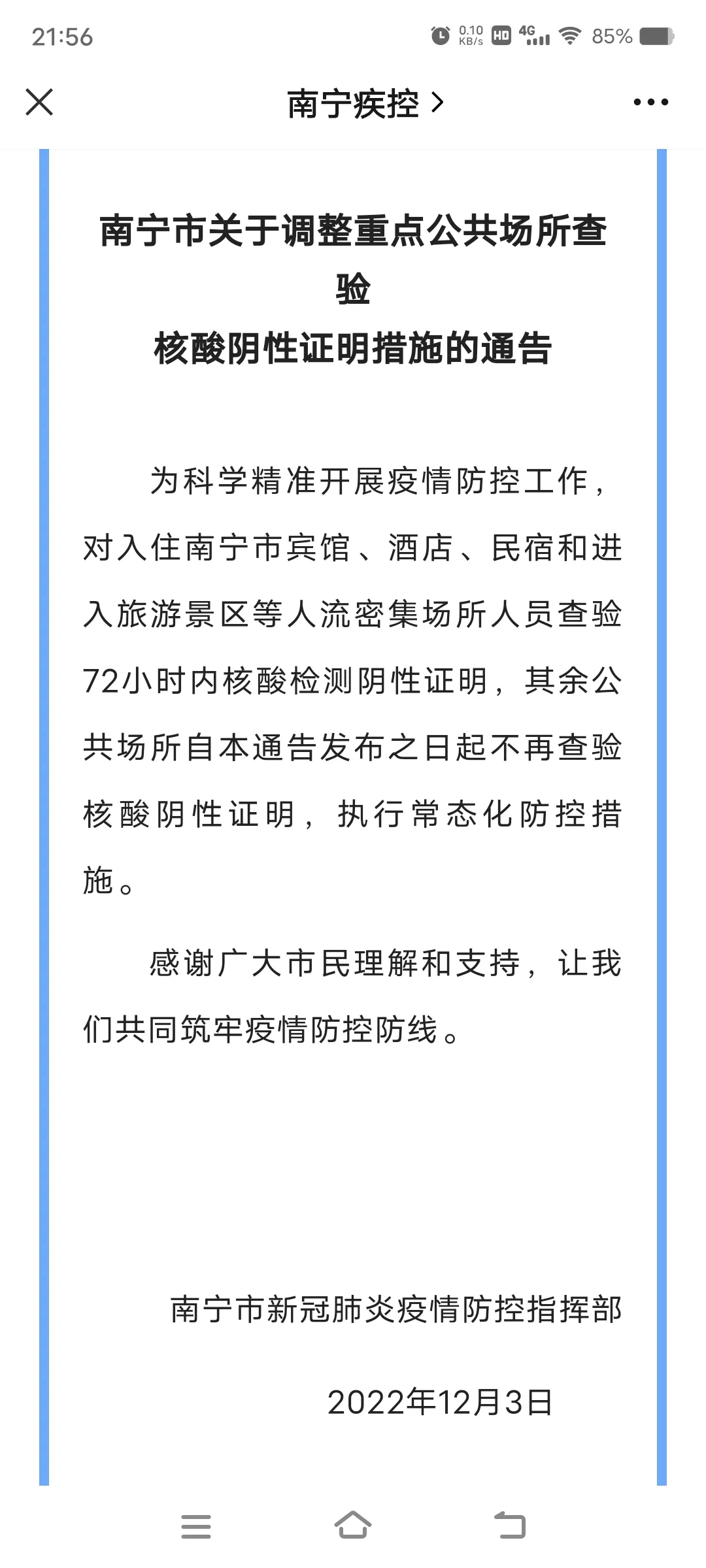PowerPoint音频插入教程:给演示增添声音效果,在PowerPoint演示中插入音频可以为你的幻灯片增添生动的声音效果,使观众更加投入。无论是添加背景音乐、配音、音效还是录制讲解,音频插入都是一个非常有用的功能。本教程将详细介绍如何在PowerPoint中插入音频,让你的演示更加生动有趣。
PowerPoint音频插入教程:给演示增添声音效果
步骤1:选择合适的音频文件
在插入音频之前,首先需要确认你想要使用的音频文件。音频可以是MP3、WAV或其他常见的音频格式。你可以使用自己的录制或下载适用的音频文件来增强演示效果。
步骤2:打开PowerPoint并选择要插入音频的幻灯片
打开PowerPoint应用程序,并选择你想要插入音频的幻灯片。你可以选择要插入音频的特定幻灯片,也可以在整个演示中添加音频效果。
步骤3:定位到“插入”选项卡并选择“音频”
在PowerPoint的功能栏中,定位到“插入”选项卡,并选择“音频”按钮。这将展开一个下拉菜单,其中包含不同类型的音频插入选项。
步骤4:选择音频文件并插入
在下拉菜单中,选择“音频文件”选项。这将打开文件浏览器,你可以在其中选择你要插入的音频文件。选定文件后,点击“插入”按钮,音频文件将被插入到幻灯片中。
步骤5:调整音频的位置和大小
音频文件插入之后,你可以通过拖动和调整大小的方式改变其位置和尺寸。你可以将音频放置在任何位置,并根据需要调整大小。
步骤6:设置音频的播放选项
在PowerPoint的功能栏中,选择插入的音频文件,将会在功能栏显示出音频选项卡。你可以通过点击音频选项卡来设置音频的播放选项。
步骤7:选择音频的自动播放或手动播放
在音频选项卡中,你可以选择音频是自动播放还是手动播放。如果你选择自动播放,音频将在幻灯片中自动开始播放。如果你选择手动播放,观众需要点击播放按钮才能启动音频。
步骤8:设置其他音频选项
除了播放选项,音频选项卡还提供了其他一些设置选项,如音量调节、淡入淡出效果、循环播放等等。你可以根据需要进行相应的设置,以使音频文件在演示中达到最佳效果。
步骤9:预览和测试音频
在设置完音频选项后,你可以点击幻灯片的“播放”按钮来预览演示中的音频效果。同时,你还可以在编辑模式下测试不同的幻灯片来确保音频的正常播放和效果。
步骤10:保存并分享你的演示
最后,在确保音频效果满意后,记得保存你的PowerPoint演示。你可以选择将演示保存为PPT或PPTX文件,并将其分享给观众或同事,让他们欣赏你的精彩演示。
小结
PowerPoint音频插入教程:给演示增添声音效果,通过插入音频文件,你可以为PowerPoint演示增添声音效果,提升其视听体验。只需按照上述步骤选择合适的音频文件并设置相关选项,就能轻松实现这一目标。希望本教程对你在PowerPoint中插入音频文件时有所帮助。