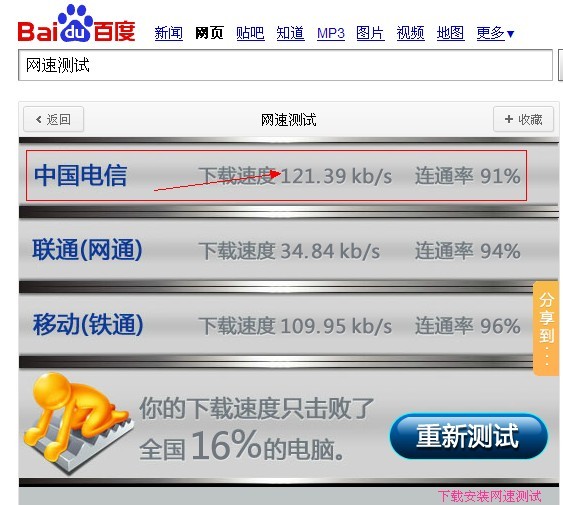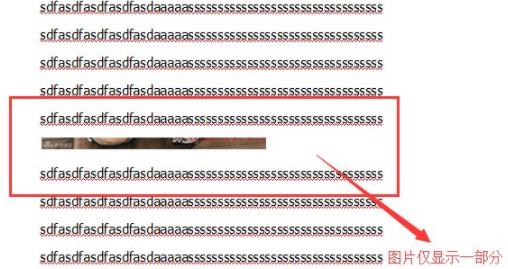PowerPoint如何添加音频和视频
PowerPoint如何添加音频和视频
PowerPoint是一款非常强大的演示软件,除了能够支持文本、图片和图表等基本元素外,还可以添加音频和视频,使演示更加生动和吸引人。本文将详细介绍如何在PowerPoint中添加音频和视频。
添加音频
在PowerPoint中添加音频非常简单。首先,打开你的PowerPoint演示文稿,找到你想要添加音频的幻灯片。然后,在菜单栏上点击“插入”选项,接下来点击“音频”按钮,在弹出的菜单中选择“音频文件”。
在弹出的文件浏览器中,选择你想要添加的音频文件,并点击“插入”按钮。PowerPoint会自动将这个音频文件插入到当前幻灯片中。
一旦音频文件被添加到幻灯片中,你可以通过点击音频文件来控制它的播放。在幻灯片上点击音频文件所在的位置,会出现一个音频播放器的工具栏,你可以通过这个工具栏来控制音频的播放和暂停。
添加视频
添加视频到PowerPoint中同样也很简单。首先,打开你的PowerPoint演示文稿,找到你想要添加视频的幻灯片。然后,在菜单栏上点击“插入”选项,接下来点击“视频”按钮,选择“视频文件”。
在弹出的文件浏览器中,选择你想要添加的视频文件,并点击“插入”按钮。PowerPoint会自动将这个视频文件插入到当前幻灯片中。
添加完视频后,你可以通过点击视频来播放它。在幻灯片上点击视频所在的位置,会出现一个视频播放器的工具栏,你可以通过这个工具栏来控制视频的播放和暂停。
设置音频和视频的属性
当添加音频和视频到PowerPoint中后,你可以对它们进行一些属性设置,以满足你的需求。首先,选中音频或视频文件,然后在菜单栏上点击“格式”选项。
在“格式”选项中,你可以调整音频和视频的播放顺序、音量、自动播放和循环等属性。你还可以设置音频或视频在幻灯片上出现的时间和隐藏等属性。
注意事项
在添加音频和视频时,需要注意以下几点:
1、确保音频和视频文件与演示文稿在同一文件夹中,以防止在移动或共享文件时出现链接错误。
2、如果你的音频或视频文件较大,建议将它们压缩或优化,以减小演示文稿的文件大小。
3、在使用他人的音频和视频文件时,确保你有合适的许可,以避免侵权行为。
总结
PowerPoint如何添加音频和视频,在PowerPoint中添加音频和视频可以使你的演示更加生动和吸引人。通过本文的介绍,你已经了解了如何在PowerPoint中添加音频和视频,并对它们进行一些属性设置。希望这些知识能够帮助你创作出更好的演示文稿!