Word怎么调整表格大小, Word中如何调整表格大小?有些用户在Word文档中编辑文本时,会根据需要在文档中插入表格,但我们也会调整表格的大小。那么我们应该怎么做呢?下面小编就为大家介绍四种在Word中调整表格大小的方法。让我们来看看。
具体操作如下:
1、Word表格整体大小的调整:
您可以通过将鼠标移动到表格的右下角,然后按住右键并拖动来调整表格的整体大小。此调整的结果是表格中所有单元格的高度和宽度均等缩放。
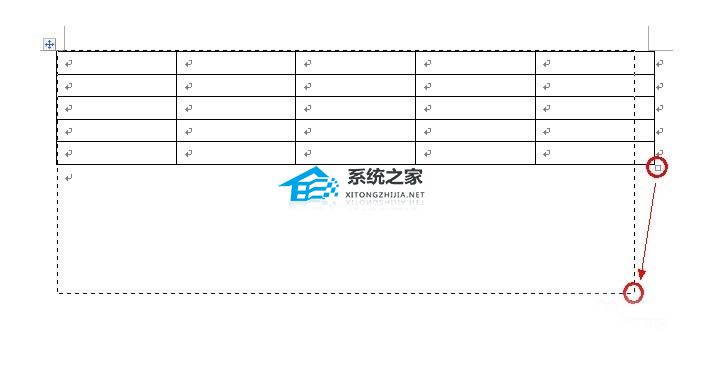

2、调整某行的行高:
将光标移动到要调整高度的行的下边框。当鼠标发生变化时,上下拖动即可调整行高。



3、调整某行的行高:
要调整列宽,请将光标移动到要调整列宽的列的右边框。当鼠标改变时,向左或向右拖动以调整列宽。
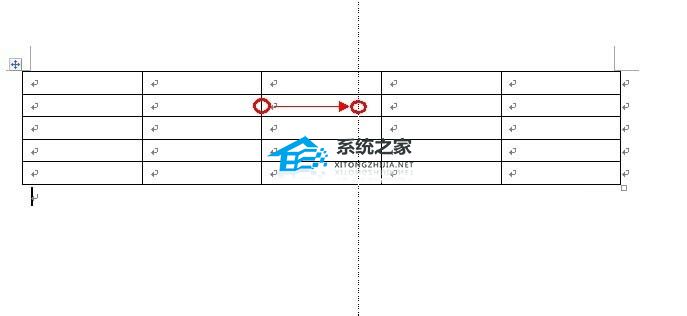

4、准确调整工作台尺寸:
将鼠标移至表格左上角,右键单击并从弹出菜单中选择“表格属性”。
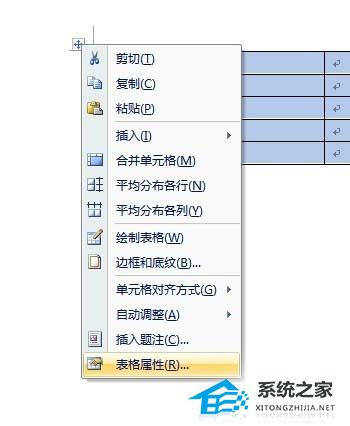
5. 在打开的表属性窗口中,切换到“行”选项卡,然后勾选“指定高度”项,即可准确设置所有行的行高。
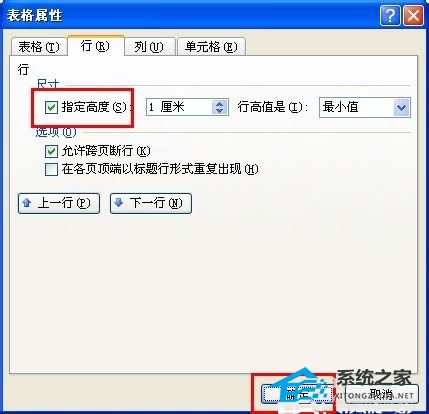
6. 当鼠标右键单击某一行并选择表格属性时,行选项卡中将仅准确设置该行的行高。
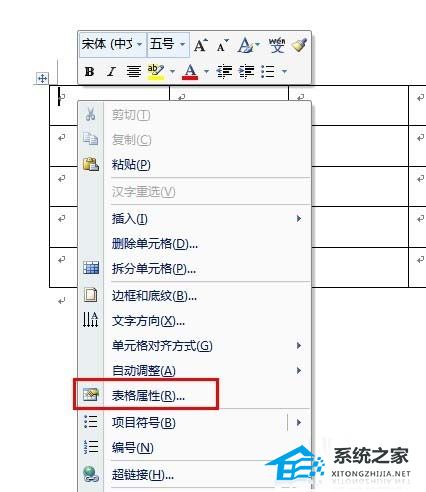
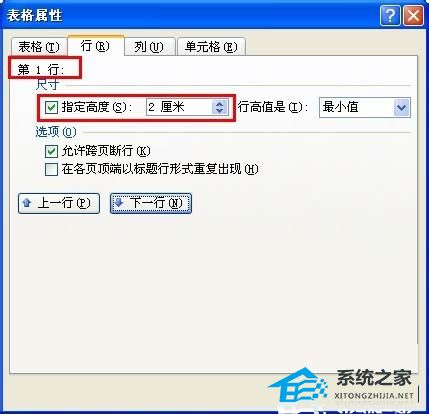
7. 您可以通过单击下一行或上一行按钮来精确调整其他行的高度。调整列宽的原理是一样的。
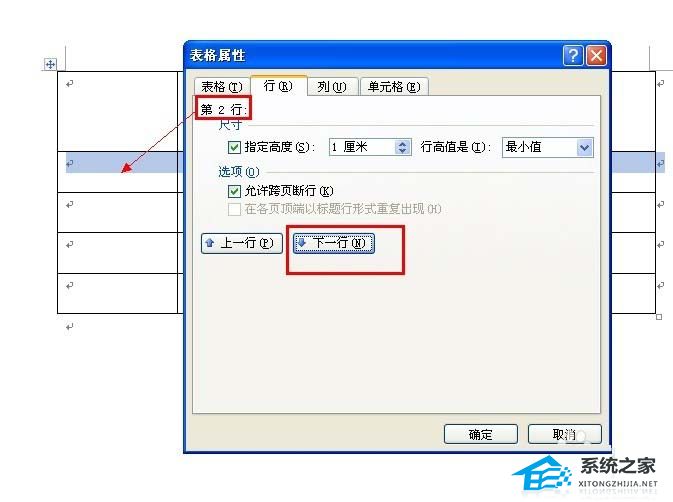
以上就是Word中调整表格大小的四种方法的介绍。这个怎么样?你学会了吗?希望它可以帮助我们!
Word怎么调整表格大小,以上就是本文为您收集整理的Word怎么调整表格大小最新内容,希望能帮到您!更多相关内容欢迎关注。


