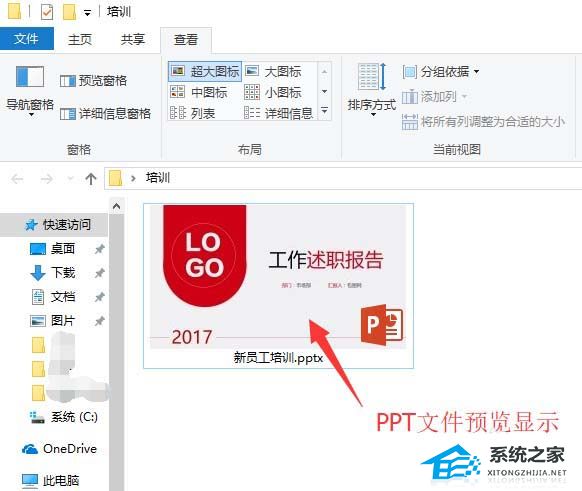Word文档单个单元格大小怎么调整, 如何调整Word文档中各个单元格的大小?在word软件中插入表格后,需要对表格的内容进行一些调整。有时只需要调整某个单元格。但整行的单元格大小总是会改变。今天给大家分享一下如何调整单个网格。
脚步
1. 将光标移至单元格左边缘附近,光标将变为45 度(右上箭头)。
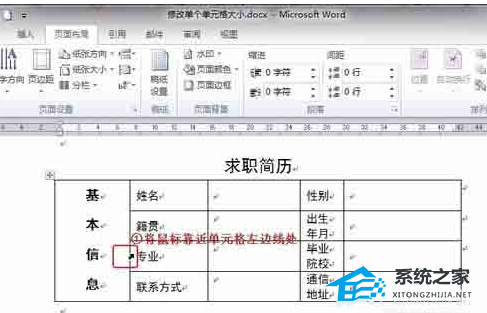 2。单击鼠标选择单个单元格(不要移动光标,只需在光标变为右上箭头时单击即可)。
2。单击鼠标选择单个单元格(不要移动光标,只需在光标变为右上箭头时单击即可)。
 3。此时,将鼠标光标移至单元格右行,光标将变为左右双线箭头。
3。此时,将鼠标光标移至单元格右行,光标将变为左右双线箭头。
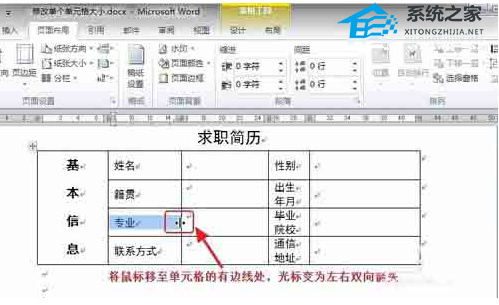 4。这时,按住鼠标并拖动。将出现一条虚线。这条虚线表示最后一个单元边缘的位置。如果您觉得位置合适,就松开鼠标即可。
4。这时,按住鼠标并拖动。将出现一条虚线。这条虚线表示最后一个单元边缘的位置。如果您觉得位置合适,就松开鼠标即可。
 5。确认位置并释放鼠标后,即可得到最终效果图。
5。确认位置并释放鼠标后,即可得到最终效果图。
 6。使用上述步骤拖动毕业学校单元格的左右线即可获得最终效果图。
6。使用上述步骤拖动毕业学校单元格的左右线即可获得最终效果图。
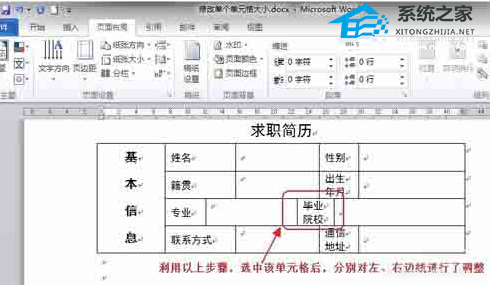 注意事项
注意事项
选择单个单元格是整个操作的关键点,因此选择时必须在光标指针变为(右上箭头)时单击鼠标。
选择单个单元格时,您不必仅更改一个边缘的位置。您可以分别调整左侧和右侧。
Word文档单个单元格大小怎么调整,以上就是本文为您收集整理的Word文档单个单元格大小怎么调整最新内容,希望能帮到您!更多相关内容欢迎关注。