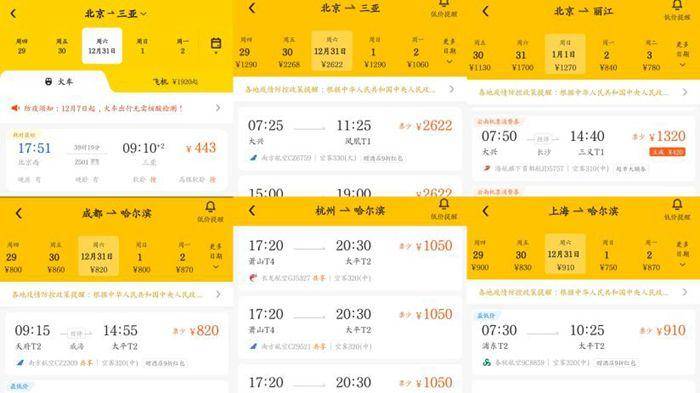Word软件怎么制作名片, 如何使用Word软件制作名片?在使用Word软件时,我们不仅仅局限于简单的输入文字。我们还可以利用这个软件来创造一些有趣的东西。比如你可以制作自己独特的名片等等,那么名片具体如何制作呢?我们来看看制作方法。
 在Word2013中选择绘制文本框选项制作名片第二步:在文档中拖动鼠标绘制一个文本框,然后在“大小”组中设置文本框的高度和宽度“格式”选项卡,如图2所示。
在Word2013中选择绘制文本框选项制作名片第二步:在文档中拖动鼠标绘制一个文本框,然后在“大小”组中设置文本框的高度和宽度“格式”选项卡,如图2所示。
 设置文本框的高度和宽度。 Word2013制作名片第三步:在文本框中输入文字,并设置文字的大小和字体。效果如图3所示。
设置文本框的高度和宽度。 Word2013制作名片第三步:在文本框中输入文字,并设置文字的大小和字体。效果如图3所示。
 在Word2013中制作名片第四步:单击绘图工具格式选项卡的形状样式组中的形状轮廓按钮上的下三角按钮,在打开的下拉列表中选择无轮廓选项,取消文本框的边框,如图4所示。
在Word2013中制作名片第四步:单击绘图工具格式选项卡的形状样式组中的形状轮廓按钮上的下三角按钮,在打开的下拉列表中选择无轮廓选项,取消文本框的边框,如图4所示。
 在Word2013中选择“无轮廓”选项制作名片第五步:取消选择文本框后,单击“邮件”选项卡的“创建”组中的“标签”按钮,打开“信封和标签”对话框,单击“选项”按钮,如图如图5所示。
在Word2013中选择“无轮廓”选项制作名片第五步:取消选择文本框后,单击“邮件”选项卡的“创建”组中的“标签”按钮,打开“信封和标签”对话框,单击“选项”按钮,如图如图5所示。
 单击“选项”对话框,在Word2013 中创建名片。步骤6:打开“标签选项”对话框,在“标签供应商”下拉列表中选择“Microsoft”,在“产品编号”列表框中选择要使用的名片样式,然后单击“确定”按钮关闭对话框。框,如图6所示。
单击“选项”对话框,在Word2013 中创建名片。步骤6:打开“标签选项”对话框,在“标签供应商”下拉列表中选择“Microsoft”,在“产品编号”列表框中选择要使用的名片样式,然后单击“确定”按钮关闭对话框。框,如图6所示。
 选择您要创建的名片。
选择您要创建的名片。
单击“信封和标签”对话框中的“新建文档”按钮关闭该对话框,如图7 所示。
 单击“新建文档”按钮。
单击“新建文档”按钮。
在Word 2013中制作名片第七步:此时Word 2013会创建一个新文档,并根据设置的名片尺寸在新文档中创建表格。选择创建的文本框,然后按Ctrl+C复制文本框。然后切换到创建的标签文档,单击“主页”选项卡“剪贴板”组中“粘贴”按钮上的下三角按钮,在打开的列表中选择“选择性粘贴”选项,如图8所示。
 在Word2013中选择“选择性粘贴”选项创建名片第八步:打开“选择性粘贴”对话框,在表单列表框中选择“图片(增强型图元文件)”选项,然后单击“确定”按钮执行粘贴操作,如图9所示。
在Word2013中选择“选择性粘贴”选项创建名片第八步:打开“选择性粘贴”对话框,在表单列表框中选择“图片(增强型图元文件)”选项,然后单击“确定”按钮执行粘贴操作,如图9所示。
 关注
关注
这里,文本框被转换为图像对象以进行粘贴。粘贴后可以任意调整其大小,而不改变文字的布局。选择图片(增强型图元文件)选项,在Word 2013中制作名片。 步骤9:此时,文本框将作为图片粘贴到单元格中。拖动图片框上的控制手柄来调整图片的大小,使其与单元格相匹配。尺寸相符。然后将第一个单元格中的图片粘贴到其他单元格中,并调整它们的大小和位置。保存文档并将名片添加到整个页面,如图10所示。
 粘贴名片后的文档效果。
粘贴名片后的文档效果。
Word软件怎么制作名片,以上就是本文为您收集整理的Word软件怎么制作名片最新内容,希望能帮到您!更多相关内容欢迎关注。