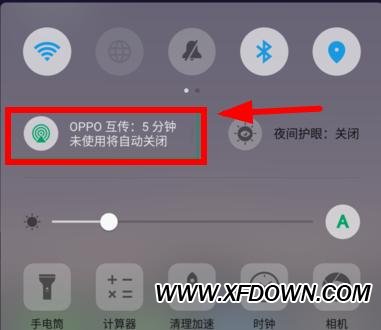Word文档设置页面边框和底纹的操作方法教程分享, 今天给大家分享一个如何在Word文档中设置页面边框和底纹的教程。在Word文档中,当我们创建页面时,页面的边框是白色的,没有其他图案。有些用户想让自己的页面更加美观,需要创建页面边框和底纹。让我们看看如何设置这些东西。
脚步
1、双击打开一个已经初步排版好的word2007文档。在这里,我打开一份已经初步排版好的文档。内容是二年级语文第一卷课文《清流》。
 2。将框添加到整个文档。单击文档上方的页面布局页面边框,打开页面边框对话框,单击边框,选择方框,在右侧样式中选择方框线型为双实线,将线条颜色设置为绿色,然后将线条粗细设置为2.25 磅。在右侧的“应用”选项中,选择“应用到整个文档”,这样整个文档就添加了双实心绿色边框。
2。将框添加到整个文档。单击文档上方的页面布局页面边框,打开页面边框对话框,单击边框,选择方框,在右侧样式中选择方框线型为双实线,将线条颜色设置为绿色,然后将线条粗细设置为2.25 磅。在右侧的“应用”选项中,选择“应用到整个文档”,这样整个文档就添加了双实心绿色边框。
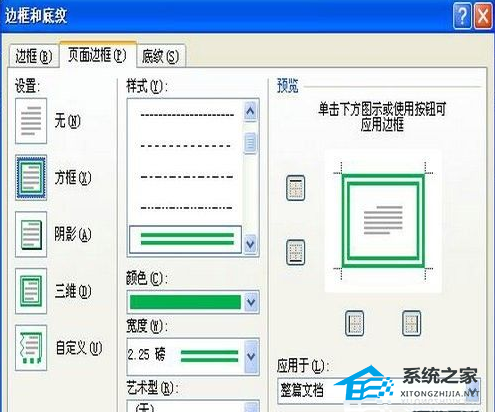 3。为段落添加边框。选择要添加边框的段落,单击文档上方的页面布局页面边框,打开页面边框对话框,单击边框,选择方框,在右侧的样式中,选择方框线型为单虚线,并将线条颜色设置为紫色。线条粗细为2.25 磅。在右侧的“应用”选项中,选择“应用到段落”。这将为所选段落添加单点边框。
3。为段落添加边框。选择要添加边框的段落,单击文档上方的页面布局页面边框,打开页面边框对话框,单击边框,选择方框,在右侧的样式中,选择方框线型为单虚线,并将线条颜色设置为紫色。线条粗细为2.25 磅。在右侧的“应用”选项中,选择“应用到段落”。这将为所选段落添加单点边框。
 4。设置其他类型的边框。当然,我们也可以点击文档上方的页面布局页面边框,打开页面边框对话框,点击边框,选择阴影、三维或自定义边框,使用与上面相同的方法设置边框你要。
4。设置其他类型的边框。当然,我们也可以点击文档上方的页面布局页面边框,打开页面边框对话框,点击边框,选择阴影、三维或自定义边框,使用与上面相同的方法设置边框你要。
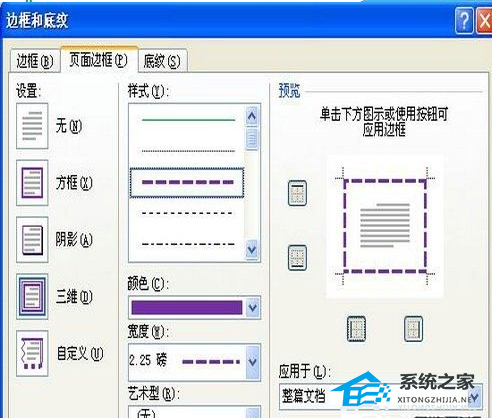 5。设置一些边界线。在步骤2、3 和4 中,我们在整个文档或段落周围添加了边框。如果我们只希望整个文档或段落有上下边框、左右边框,如果不需要边框,那么我们可以这样做:点击文档上方的页面布局页面边框,打开页面边框对话框盒子。右上角预览窗口的左侧和底部有四个边框去除选项。如果你不想让边框出现在上面,你可以点击顶部有边框线的选项,这样在预览窗口中你就可以看到顶部的边框线没有了,已经被去掉了。
5。设置一些边界线。在步骤2、3 和4 中,我们在整个文档或段落周围添加了边框。如果我们只希望整个文档或段落有上下边框、左右边框,如果不需要边框,那么我们可以这样做:点击文档上方的页面布局页面边框,打开页面边框对话框盒子。右上角预览窗口的左侧和底部有四个边框去除选项。如果你不想让边框出现在上面,你可以点击顶部有边框线的选项,这样在预览窗口中你就可以看到顶部的边框线没有了,已经被去掉了。
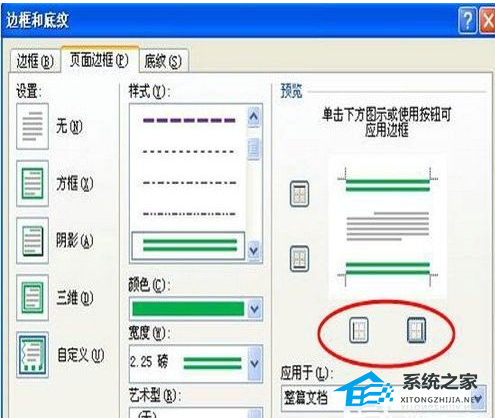 6。向页面添加艺术边框。选中要添加边框的段落,单击文档上方的页面布局页面边框,打开页面边框对话框,单击以下任意一个边框,选择中间下方的艺术边框,这里我选择第一个,将上边框的宽度设置为20磅,点击确定,艺术边框设置成功。当然,艺术边框的类型有很多种,我们也可以设置您喜欢的其他艺术边框。
6。向页面添加艺术边框。选中要添加边框的段落,单击文档上方的页面布局页面边框,打开页面边框对话框,单击以下任意一个边框,选择中间下方的艺术边框,这里我选择第一个,将上边框的宽度设置为20磅,点击确定,艺术边框设置成功。当然,艺术边框的类型有很多种,我们也可以设置您喜欢的其他艺术边框。
 7。为文本添加阴影。选择要添加底纹的文本,单击文档上方的页面布局页面边框,打开页面边框对话框,单击底纹,选择黄色作为填充颜色,然后单击确定。这样,选定的文本就会带有黄色阴影。
7。为文本添加阴影。选择要添加底纹的文本,单击文档上方的页面布局页面边框,打开页面边框对话框,单击底纹,选择黄色作为填充颜色,然后单击确定。这样,选定的文本就会带有黄色阴影。
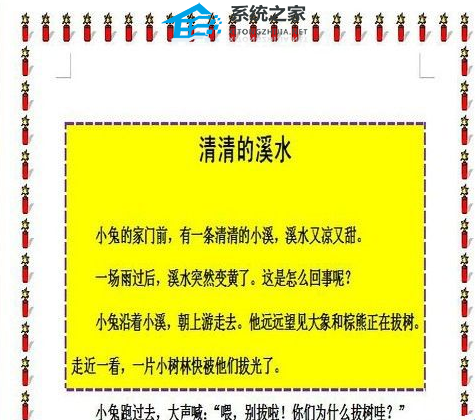
Word文档设置页面边框和底纹的操作方法教程分享,以上就是本文为您收集整理的Word文档设置页面边框和底纹的操作方法教程分享最新内容,希望能帮到您!更多相关内容欢迎关注。