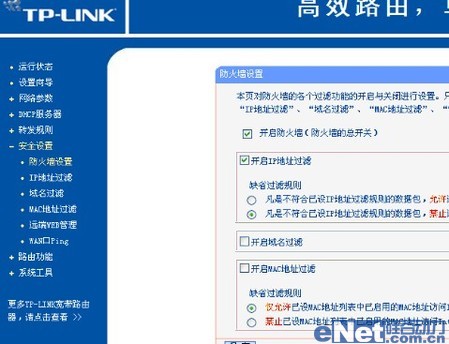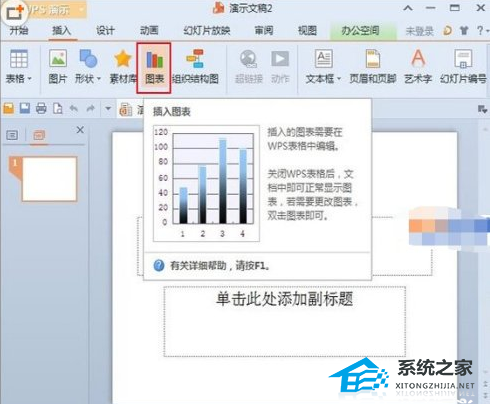Word文档怎么进行多文件合并, 如何合并Word文档中的多个文件?我们的电脑里有多个Word文件。这些文件的内容是相关的,我们需要将它们组织在一起。如果一一复制麻烦的话,我们可以使用Word中的文件合并功能,将它们的内容直接合并到同一个文件中。
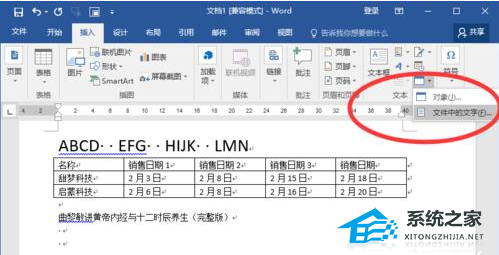 操作步骤
操作步骤
1、在电脑桌面上的Word2016文档程序图标上双击鼠标左键打开并运行。然后单击空白文档选项创建一个新的空白Word文档。如图所示。
 2。在打开的Word 文档窗口中,打开“插入”菜单选项卡,然后单击“对象”->“文件中的文本”命令选项。如图所示。
2。在打开的Word 文档窗口中,打开“插入”菜单选项卡,然后单击“对象”->“文件中的文本”命令选项。如图所示。
 3。单击文件中的文本命令选项后,将打开“插入文件”对话框窗口。如图所示。
3。单击文件中的文本命令选项后,将打开“插入文件”对话框窗口。如图所示。
 4。在“插入文件”对话框窗口中,找到要插入的文档的文件夹,选择要插入的文档,然后单击“插入”按钮。如图所示。
4。在“插入文件”对话框窗口中,找到要插入的文档的文件夹,选择要插入的文档,然后单击“插入”按钮。如图所示。
 5。插入完成后,可以查看合并插入文档的效果。如图所示。
5。插入完成后,可以查看合并插入文档的效果。如图所示。

Word文档怎么进行多文件合并,以上就是本文为您收集整理的Word文档怎么进行多文件合并最新内容,希望能帮到您!更多相关内容欢迎关注。