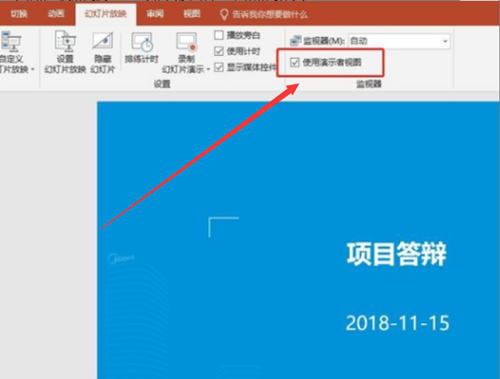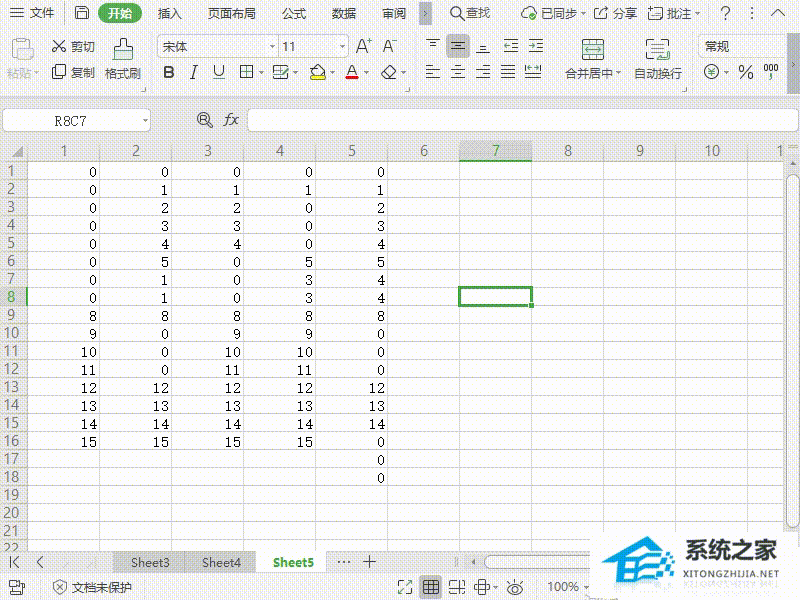Word软件中添加pdf格式图片会压缩图片质量解决方法, 分享在Word软件中添加pdf格式图片时压缩图片质量问题的解决方法。许多用户发现,当向文档中添加图像格式的内容时,图像的质量变得非常模糊,这极大地影响了文档的整体效果。那么为什么会发生这种情况呢?今天小编就来给大家分享一下解决方法。
脚步
1. 首先设置Acrobat:打开Acrobat,单击编辑首选项以转换为PDF。
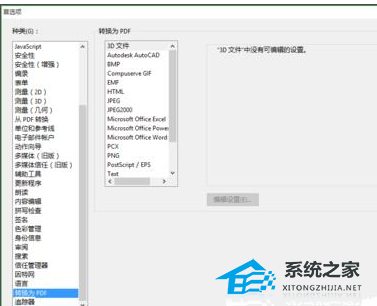 2。选择BMP,点击Edit Settings,弹出如图所示的对话框。将灰度和颜色更改为ZIP。 (经测试,JPEG2000无损图像质量不如ZIP)。
2。选择BMP,点击Edit Settings,弹出如图所示的对话框。将灰度和颜色更改为ZIP。 (经测试,JPEG2000无损图像质量不如ZIP)。
 3。按照上一步操作修改PCX、PNG 和TIFF 的设置。
3。按照上一步操作修改PCX、PNG 和TIFF 的设置。
4.选择Microsoft Office Excel,点击编辑设置,会弹出如图所示的对话框,将Adobe PDF设置设置为高质量打印,点击后面的编辑按钮。
 5。在弹出的对话框中选择左侧的图像,并将所有压缩选项设置为关闭。
5。在弹出的对话框中选择左侧的图像,并将所有压缩选项设置为关闭。
 6。单击“确定”后,会弹出“另存为”对话框,保存本次的设置。
6。单击“确定”后,会弹出“另存为”对话框,保存本次的设置。
 7。选择您刚刚在Adobe PDF 设置中保存的设置。
7。选择您刚刚在Adobe PDF 设置中保存的设置。
 8。以同样的方式,选择Powerpoint、Word、EPS和XPS中的Adobe PDF设置作为刚刚保存的设置。
8。以同样的方式,选择Powerpoint、Word、EPS和XPS中的Adobe PDF设置作为刚刚保存的设置。
9.全部保存后,在Acrobat启动界面选择将多个文件合并为PDF,单击选项按钮,选择较大的文件大小,然后单击确定。

 10。现在,在启动界面上,选择将多个文件合并为PDF,或从文件创建PDF,生成的PDF文档将保留原始图像质量。如果你打开一个文档并通过打印将其转换为PDF,图像质量仍然会有巨大的损失。
10。现在,在启动界面上,选择将多个文件合并为PDF,或从文件创建PDF,生成的PDF文档将保留原始图像质量。如果你打开一个文档并通过打印将其转换为PDF,图像质量仍然会有巨大的损失。
Word软件中添加pdf格式图片会压缩图片质量解决方法,以上就是本文为您收集整理的Word软件中添加pdf格式图片会压缩图片质量解决方法最新内容,希望能帮到您!更多相关内容欢迎关注。