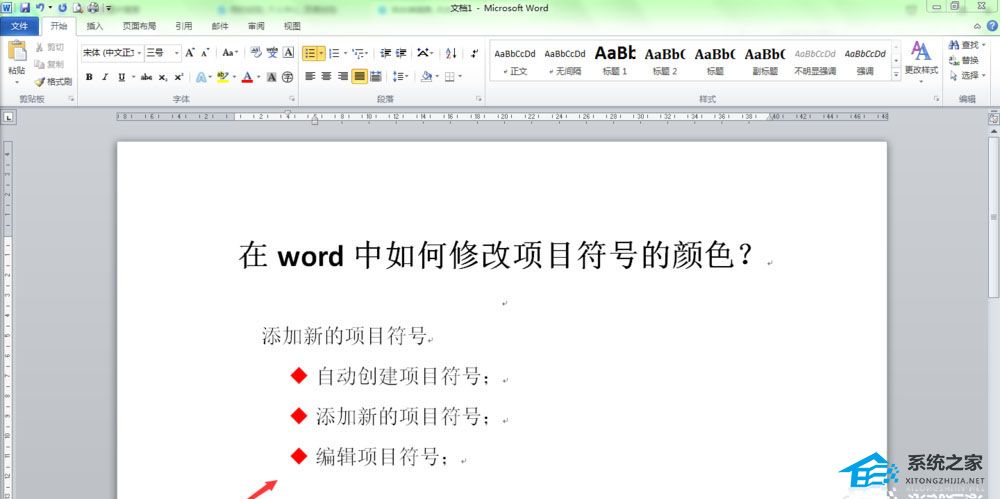Word如何制作双重曝光特效, Word是人们最熟悉的办公软件之一。但是,人们往往认为Word只能用来编辑文档。其实Word的作用远不止这些。比如Word还可以做制作图片的双重曝光效果。
那么具体怎么操作呢?下面小编就给大家介绍一下Word制作图片双曝光特效的方法和步骤。
方法/步骤
1.创建一个新的Word文档,插入一张图片,点击菜单栏,选择一个矩形。
: 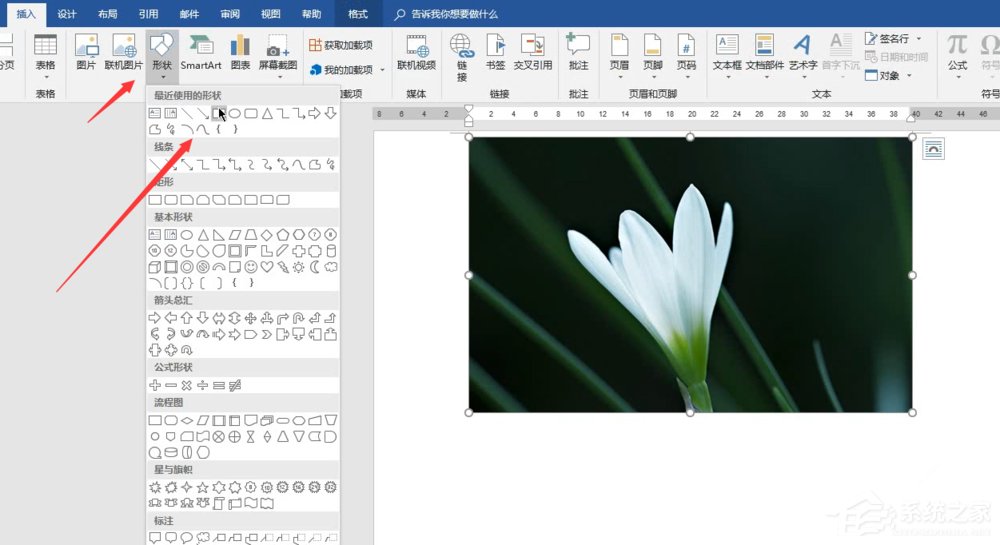 2.确保矩形形状与图片大小一致,如图所示。
2.确保矩形形状与图片大小一致,如图所示。
: 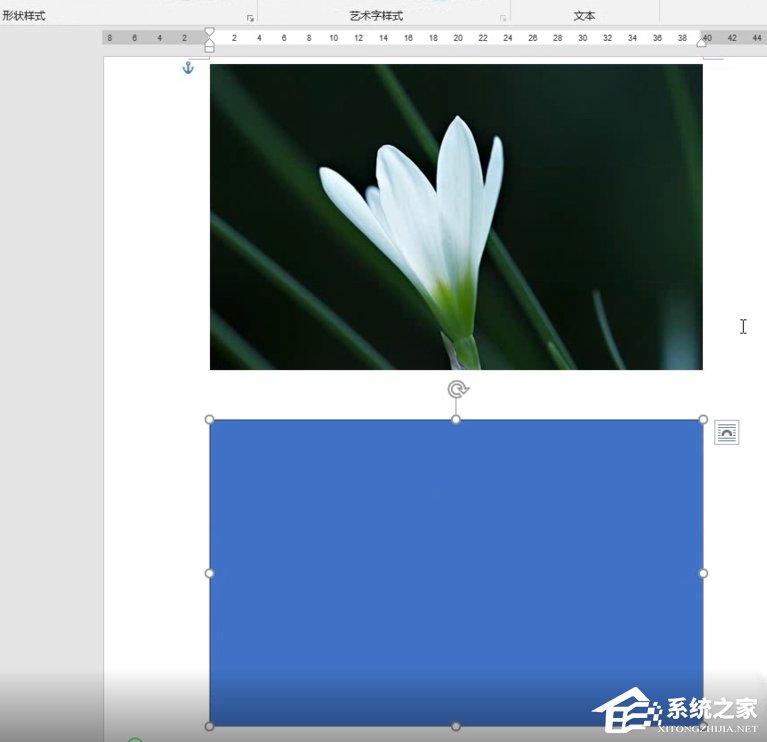 3.右键点击图片弹出菜单,点击,
3.右键点击图片弹出菜单,点击,
: 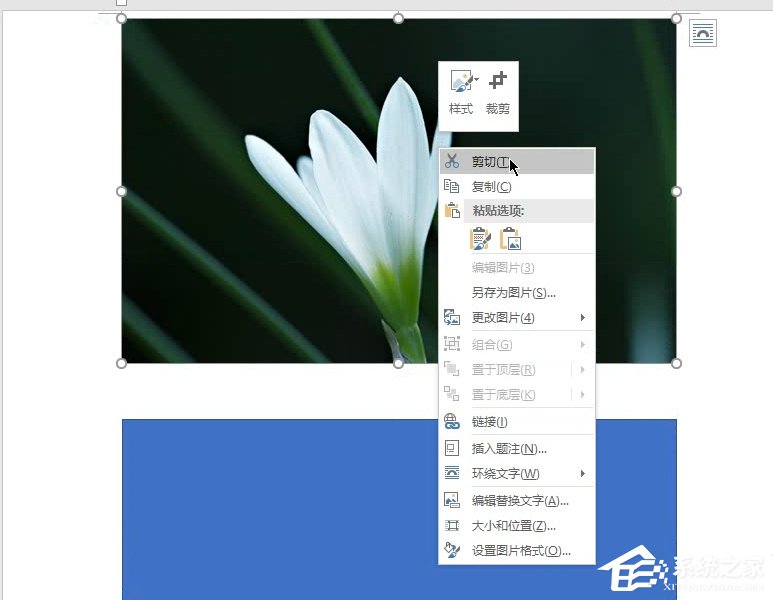 4.右键单击图形形状以弹出菜单并选择,
4.右键单击图形形状以弹出菜单并选择,
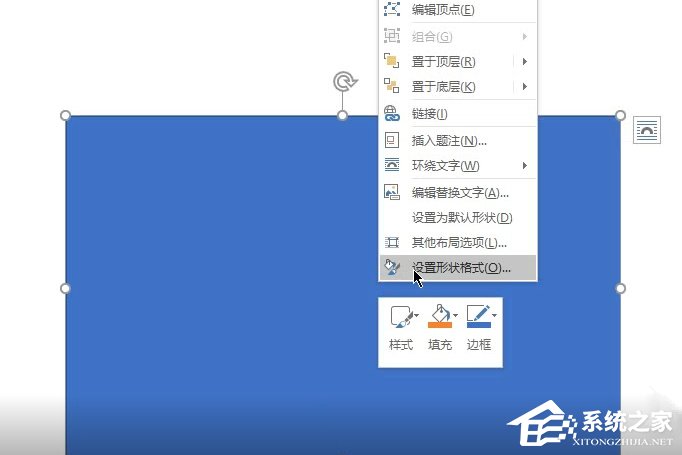 5如图,点击,
5如图,点击,
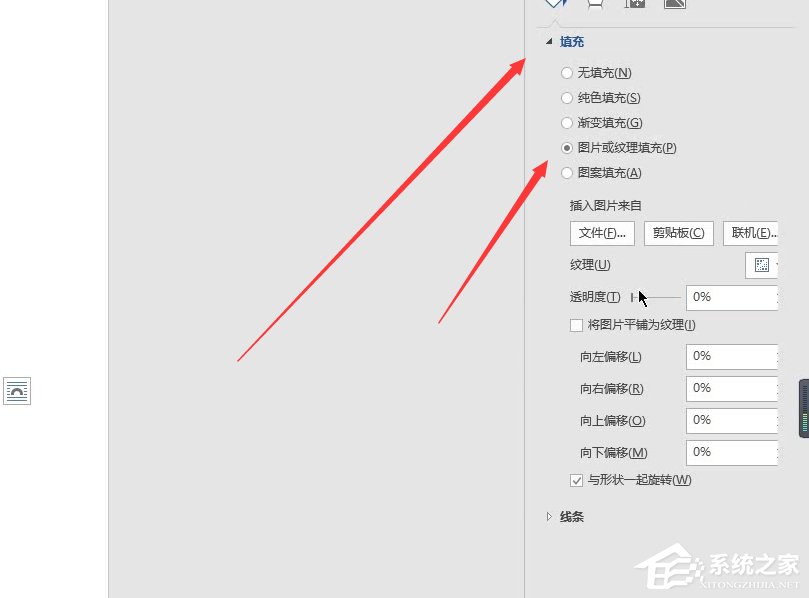 6,然后调整透明度,设置线条,检查,
6,然后调整透明度,设置线条,检查,
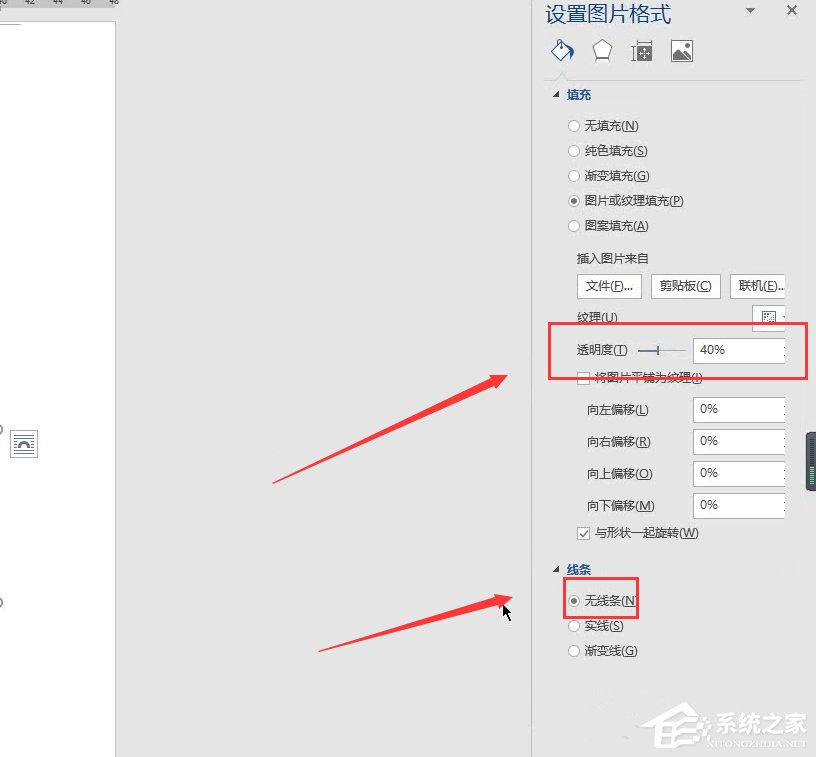 7,再次插入图片,原图,
7,再次插入图片,原图,
: 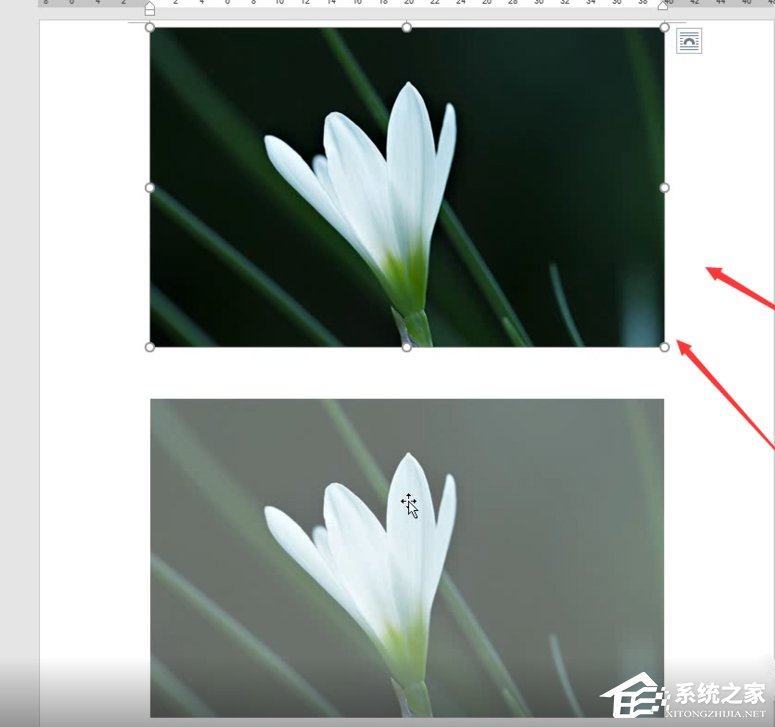 8.将调整后的图片移动到下面覆盖原图,最终效果如图。
8.将调整后的图片移动到下面覆盖原图,最终效果如图。
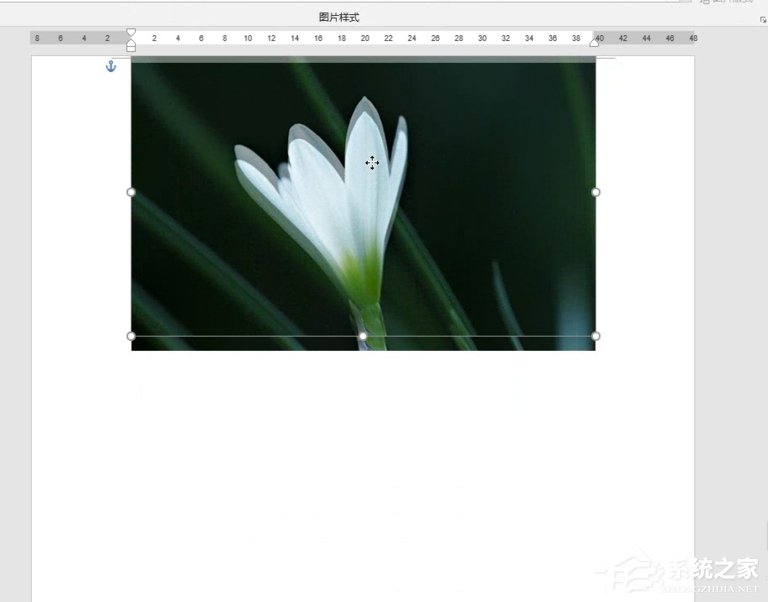
Word如何制作双重曝光特效,以上就是本文为您收集整理的Word如何制作双重曝光特效最新内容,希望能帮到您!更多相关内容欢迎关注。