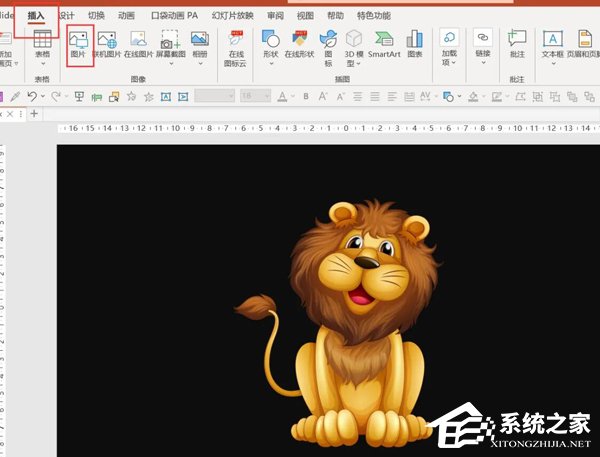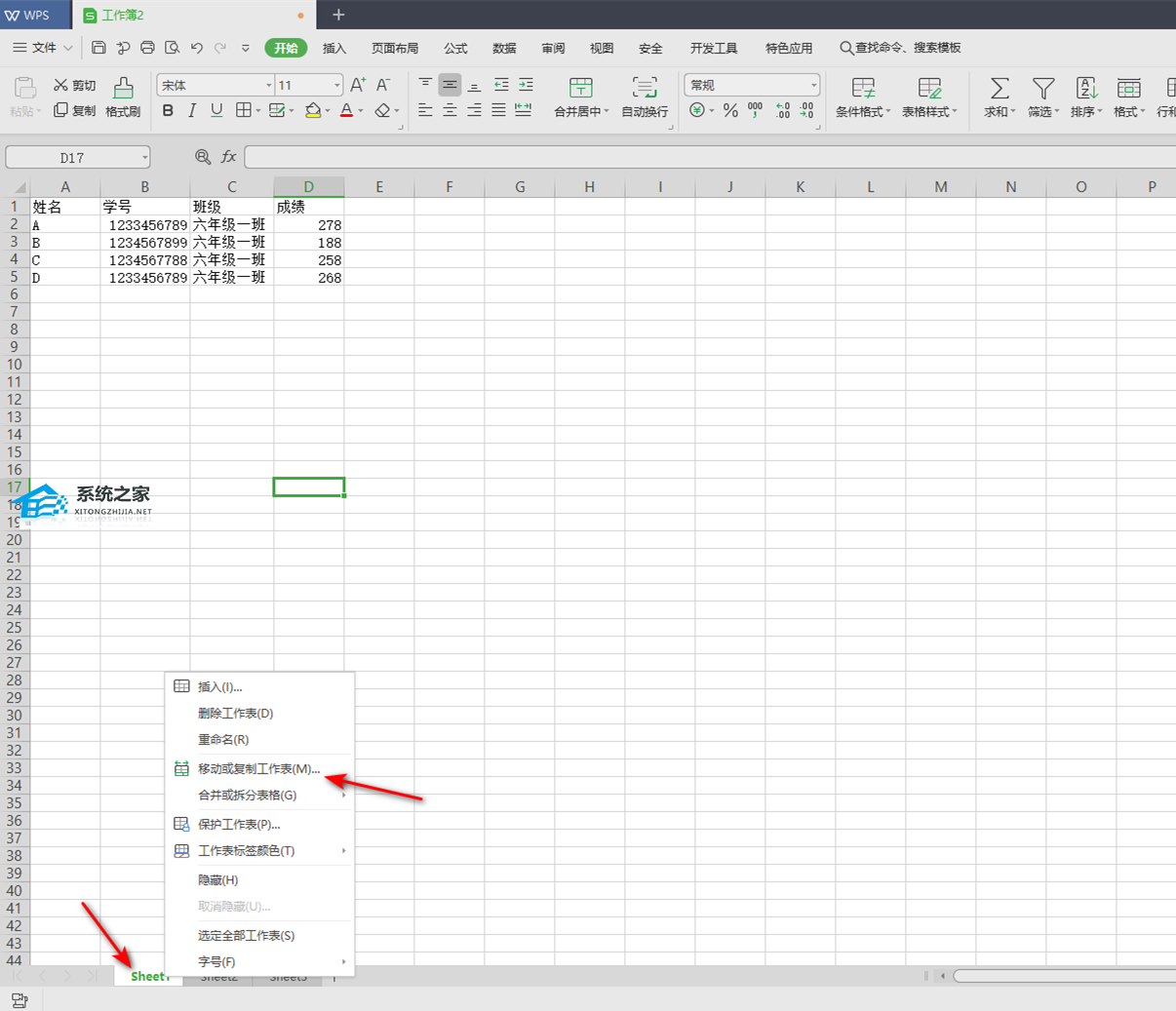Word如何制作下拉菜单, 我们在使用Word的时候,有时需要用到下拉菜单。那么Word是如何制作下拉菜单的呢?还不清楚如何操作的朋友,我们来看看下面小编带来的Word中制作下拉菜单的方法。希望对您有所帮助。
具体操作如下:
1、首先我们打开word,设置要显示的开发工具功能选项:点击文件选项,如图。
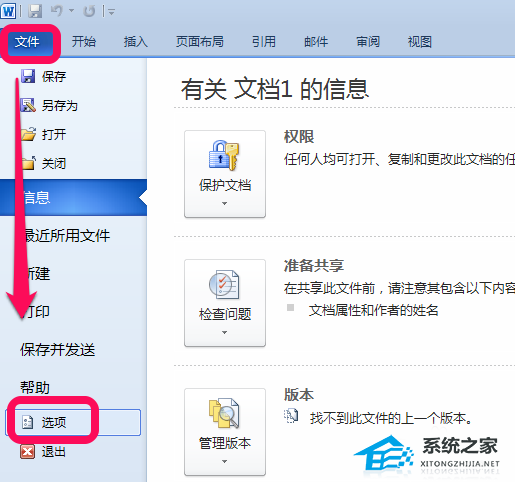
2、输入word options后,点击Custom Ribbon Development Tools,勾选,点击OK,如图。
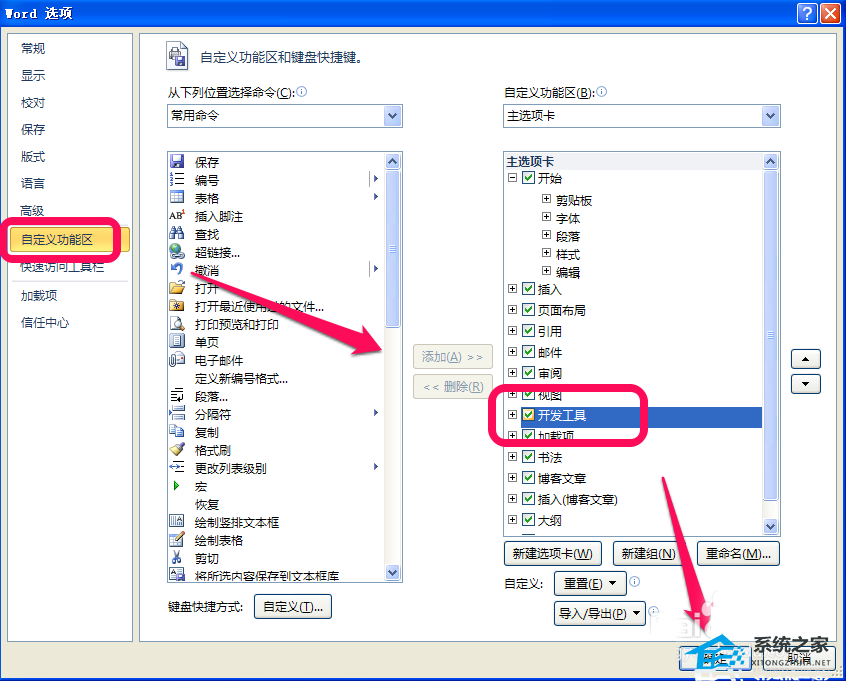
3、这样我们在word的上方功能选项卡上就会多了一个开发工具项。将光标置于需要插入下拉菜单的位置,然后单击开发工具组合框内容控件的图标,如图所示。
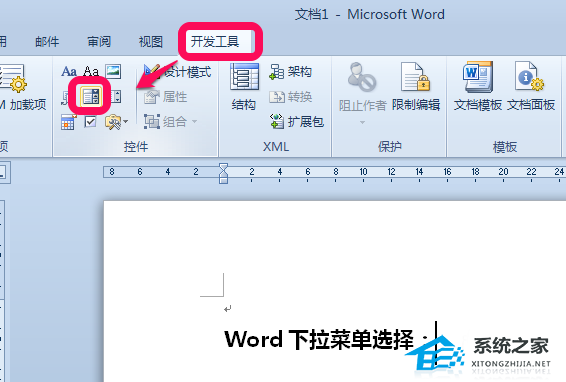
4.然后单击“属性”,如图所示。
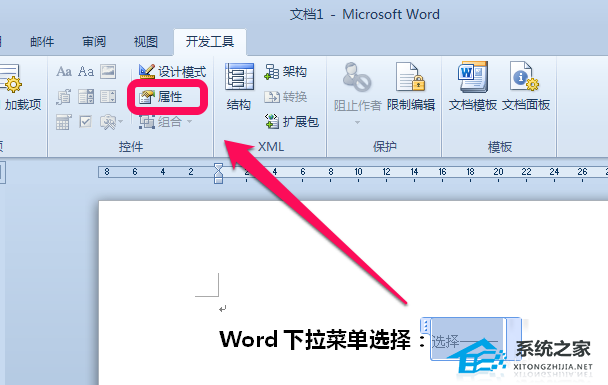
5、进入内容控件的属性后,点击下面的添加,添加选项内容,如图。
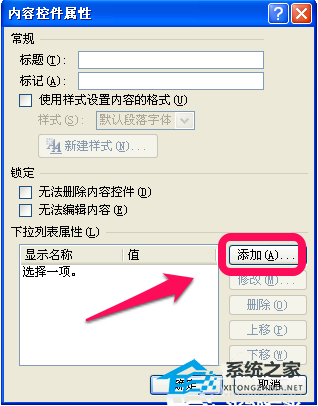
6、点击Add后,依次输入选项的名称和值,点击OK,如图。
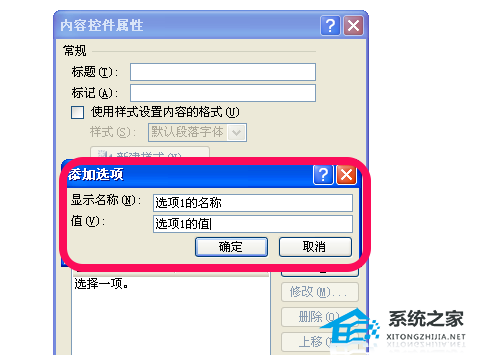
7、同样的方法,我们添加多个选项,如图。
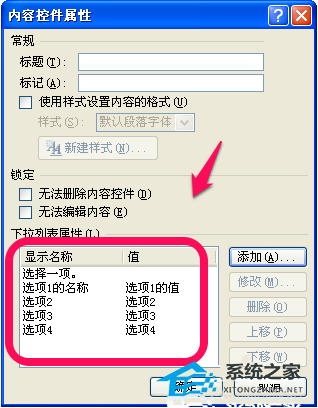
8、最后我们看到的效果如图,就是word中的下拉菜单。
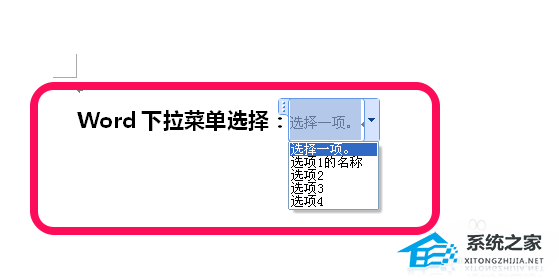
以上就是关于如何在Word中创建下拉菜单的介绍。操作非常简单。你学会了吗?希望这篇文章能够对大家有所帮助!
Word如何制作下拉菜单,以上就是本文为您收集整理的Word如何制作下拉菜单最新内容,希望能帮到您!更多相关内容欢迎关注。