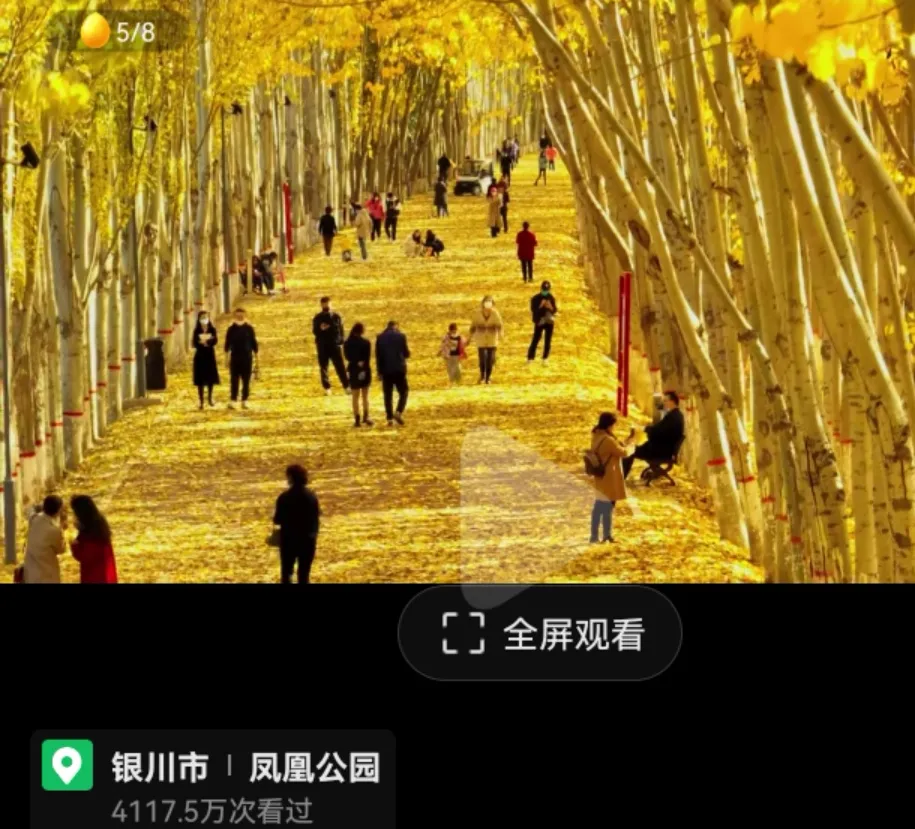如何在Word中设置页面边距,在使用Microsoft Word处理文档时,正确设置页面边距是非常重要的。适当的页面边距可以使文档更美观、易读,并且能够提高文档的专业性。
如何在Word中设置页面边距
本文将详细介绍如何在Word中设置页面边距,以便您可以轻松地调整页面布局,满足各种需求。
步骤一:打开Word文档
首先,打开您希望设置页面边距的Word文档。您可以选择打开现有的文档,或者创建一个全新的文档。
步骤二:进入“页面布局”选项卡
在Word界面的上方菜单栏中,找到“页面布局”选项卡,并单击鼠标左键。
在“页面布局”选项卡中,您将看到各种页面布局相关的选项。
步骤三:选择“页面边距”选项
在“页面布局”选项卡中,找到并单击“页面边距”选项。此时,将会弹出一个下拉菜单,显示不同的页面边距选项。
步骤四:选择预设的页面边距
在弹出的下拉菜单中,您可以选择不同的预设页面边距。这些预设页面边距包括标准、窄、中等、宽等选项。
如果您希望设置的页面边距不在预设选项中,可以选择“自定义边距”,然后在弹出的对话框中手动输入所需的数值。
步骤五:确认页面边距设置
完成页面边距的选择后,单击对应边距选项即可将其应用到当前文档。您可以通过预览窗口查看页面布局的变化,并根据需要进行微调。
步骤六:保存文档
在完成页面边距的设置后,别忘了保存您的文档。在菜单栏中选择“文件”>“保存”或者使用快捷键Ctrl + S,将文档保存到您希望的位置。
总结
通过上述步骤,您已经学会了如何在Word中设置页面边距。
页面边距的设置对于文档的外观非常重要,也是体现专业性的一种方式。根据您的具体需求,可以选择不同的边距选项,并通过预览窗口进行实时调整。
如何在Word中设置页面边距,希望本文能够对您的工作和学习有所帮助!