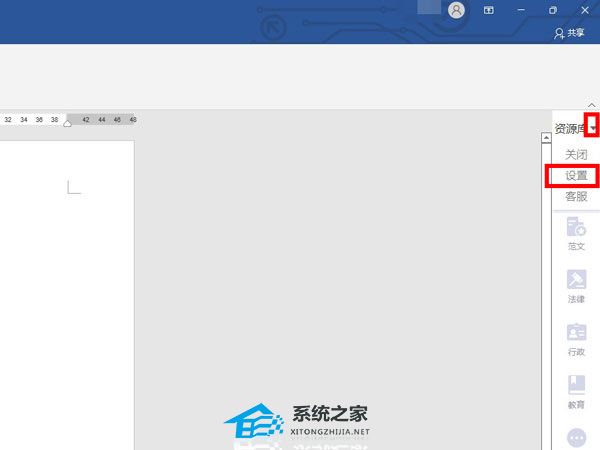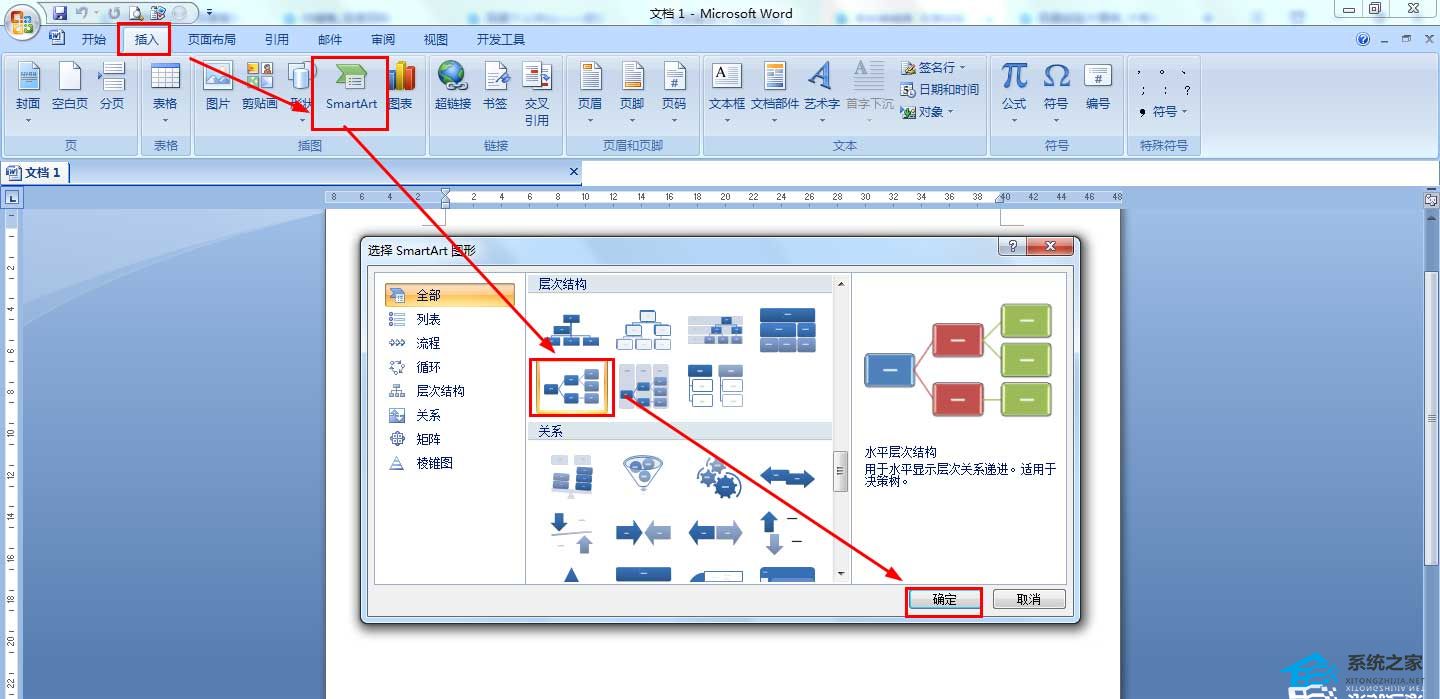Photoshop技巧:实现照片磨皮的简易方法,大家好,欢迎来到我们的“教程-常用软件”频道。今天,我将带领大家学习一种非常简单但是非常有效的照片磨皮技巧。相信很多人都有过这样的经验,拍了一张照片,但是皮肤上的瑕疵和细纹太明显,怎么办呢?不用担心,使用Photoshop,我们可以轻松解决这个问题。
Photoshop技巧:实现照片磨皮的简易方法
在开始之前,我们首先需要打开照片,将其导入到Photoshop中。确保你已经熟悉了Photoshop的基本操作,比如打开文件、选择工具等等。准备好了吗?那么我们就开始吧!
步骤一:复制图层
首先,我们需要复制图层。在图层面板上,选中你的照片图层,然后按下快捷键Ctrl+J(Windows)/Cmd+J(Mac),即可复制图层。这样做的目的是为了保留原始图层,方便后面的操作。
步骤二:创建选区
接下来,我们需要创建一个选区,用于对皮肤进行磨皮。在工具栏上,选择“矩形选框工具”或者“椭圆选框工具”。然后,在照片上简单地拖动鼠标,创建一个选区,选择你想要磨皮的区域。
步骤三:应用滤镜
现在,我们需要应用一个滤镜来实现磨皮效果。在菜单栏上,选择“滤镜”>“模糊”>“表面模糊”。调整半径和阈值的数值,以达到你想要的效果。通常情况下,较小的半径和较大的阈值可以得到更自然的磨皮效果。
步骤四:调整图层融合模式
完成了滤镜的应用之后,我们需要调整图层的融合模式,以增加磨皮效果的逼真度。在图层面板上,将图层的融合模式设置为“柔光”或者“叠加”。你也可以尝试其他的融合模式,找到适合你照片的效果。
步骤五:调整透明度和笔刷
最后,我们可以通过调整图层的透明度和选择不同的笔刷,来微调磨皮效果。通过降低图层的透明度,可以让磨皮效果更加自然。而选择不同的笔刷,则可以在需要磨皮的区域进行局部修复。
好了,到这里我们的照片磨皮就完成了。是不是很简单呢?通过这个简易方法,你可以轻松地改善照片中的皮肤问题,使照片看起来更加完美。
Photoshop技巧:实现照片磨皮的简易方法,希望本篇教程对大家有所帮助。如果你有任何问题或者更好的技巧,欢迎在评论区留言。下次再见!