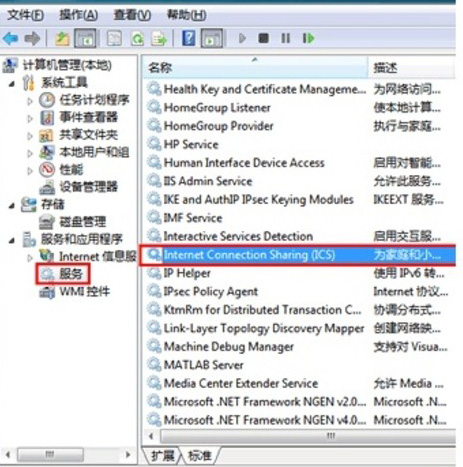如何在办公软件中使用邮件合并功能发送批量邮件,邮件合并是一项非常实用的功能,可以帮助办公软件用户快速发送批量邮件。无论是需要发送给客户的营销邮件,还是需要给团队成员发送大量任务提醒,邮件合并都能极大地提高工作效率。
如何在办公软件中使用邮件合并功能发送批量邮件
在本教程中,我将为大家详细介绍如何在办公软件中使用邮件合并功能发送批量邮件。我们将以Microsoft Outlook和Google Sheets为例,看看在这两个常用软件中如何实现邮件合并。
邮件合并原理
邮件合并的原理很简单,就是将一封邮件的内容在不同的收件人之间进行个性化的替换,形成多封个性化的邮件,然后发送出去。这样,每位收件人都会收到一封与其他人不同的邮件,更具个人化。这种方式不仅可以节省时间,还可以提高发送邮件的效果。
Microsoft Outlook邮件合并的步骤
首先,打开Microsoft Outlook,点击"新建邮件"按钮,进入新建邮件页面。在邮件正文的位置,插入需要合并的字段,比如收件人的姓名、公司名称等。然后,点击页面上方的"邮件合并"选项,选择"开始邮件合并"。紧接着,选择希望合并的数据源,即包含收件人信息的Excel文件或Outlook联系人文件。根据提示,设置合并的选项,比如是否显示合并的数据源、是否只合并选定的收件人等。最后,点击"合并"按钮,即可完成邮件合并过程。
使用Google Sheets实现邮件合并
Google Sheets也提供了邮件合并的功能,操作方式与Microsoft Outlook类似。首先,打开Google Sheets,并创建一个包含收件人信息的表格。在邮件正文的位置,插入需要合并的字段,比如收件人的姓名、公司名称等。然后,点击菜单栏上方的"附加功能",选择"电子邮件合并",并点击"启用"。再次点击"附加功能",选择"电子邮件合并",进入邮件合并设置页面。根据提示,选择数据源和合并选项,最后点击"开始合并",即可完成邮件合并的过程。
注意事项
在使用邮件合并功能时,需要注意以下几点:
1、确保收件人信息正确无误,避免发送给错误的人。
2、设置合理的邮件发送频率,避免被收件人视为垃圾邮件。
3、保护隐私信息,避免将收件人的敏感信息泄露。
如何在办公软件中使用邮件合并功能发送批量邮件,通过学习本教程,相信大家已经掌握了如何在办公软件中使用邮件合并功能发送批量邮件的方法。无论是在Microsoft Outlook还是Google Sheets中,都能轻松实现邮件合并,提高工作效率。希望本教程对大家有所帮助!