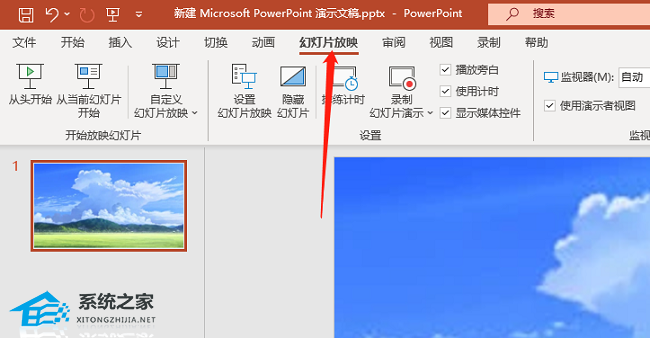Word实用技巧:如何制作目录和索引,目录和索引是Word中非常常用的功能,它可以帮助我们快速定位文档中的内容。今天,我将为大家详细介绍如何制作目录和索引,让你在使用Word时更加得心应手。
Word实用技巧:如何制作目录和索引
一、制作目录
目录是文档的大纲,方便读者快速浏览和查找内容。下面是制作目录的步骤:
1、首先,在你想要插入目录的位置,点击鼠标,将光标定位到该位置。
2、然后,在Word的菜单栏中选择“引用”选项卡,点击“目录”按钮,在下拉菜单中选择“插入目录”。
3、接下来,弹出的“目录”对话框中,你可以选择不同的样式和格式,如标题层次、对齐方式等。
4、最后,点击“确定”按钮,Word将自动为你生成目录。
制作目录可能会遇到一些细节问题,比如如何自定义样式、如何修改目录的布局等。不用担心,下面我将为你详细介绍这些问题的解决方法。
二、自定义目录样式
如果你对默认样式不满意,可以自行定义目录的样式。具体步骤如下:
5、在目录中选中你想要自定义样式的标题。
6、然后,在Word的菜单栏中选择“开始”选项卡,点击“样式”按钮,在下拉菜单中选择“创建新样式”。
7、接下来,弹出的“新样式”对话框中,你可以定义标题的字体、大小、颜色等属性。
8、最后,点击“确定”按钮,自定义的样式将应用到目录中的对应标题。
三、修改目录布局
有时候,目录的默认布局无法满足我们的需求,需要进行一些修改。下面是修改目录布局的方法:
9、首先,选中目录。
10、然后,在Word的菜单栏中选择“引用”选项卡,点击“目录”按钮,在下拉菜单中选择“自定义目录”。
11、接下来,弹出的“自定义目录”对话框中,你可以选择不同的样式、层次和对齐方式。
12、最后,点击“确定”按钮,目录将按照你的设置进行重新布局。
13、同时还可以通过调整缩进、增加页码等方式进一步修改目录的样式。
四、制作索引
索引是文档中关键词的列表,方便读者快速查找内容。下面是制作索引的步骤:
14、首先,在你想要插入索引的位置,点击鼠标,将光标定位到该位置。
15、然后,在Word的菜单栏中选择“引用”选项卡,点击“标签”按钮,在下拉菜单中选择“标签”。
16、接下来,弹出的“标签”对话框中,你可以输入关键词、选择标签样式等。
17、最后,点击“确定”按钮,Word将自动为你生成索引。
制作索引也可能会遇到一些疑问,比如如何删除索引、如何修改索引样式等。别担心,下面我将为你一一解答。
五、删除索引
如果你想要删除索引,可以按照以下步骤进行操作:
18、首先,选中索引。
19、然后,按下键盘上的“Delete”键或者使用鼠标右键点击索引,选择“删除”。
20、最后,索引将被从文档中删除。
六、修改索引样式
如果你对默认样式不满意,可以修改索引的样式。具体步骤如下:
21、在索引中选中你想要修改样式的关键词。
22、然后,在Word的菜单栏中选择“开始”选项卡,点击“样式”按钮,在下拉菜单中选择“修改样式”。
23、接下来,弹出的“修改样式”对话框中,你可以定义关键词的字体、大小、颜色等属性。
24、最后,点击“确定”按钮,修改的样式将应用到索引中的对应关键词。
Word实用技巧:如何制作目录和索引,以上就是关于如何制作目录和索引的详细教程,希望对你有所帮助。如果你还有其他问题,欢迎在评论区留言。