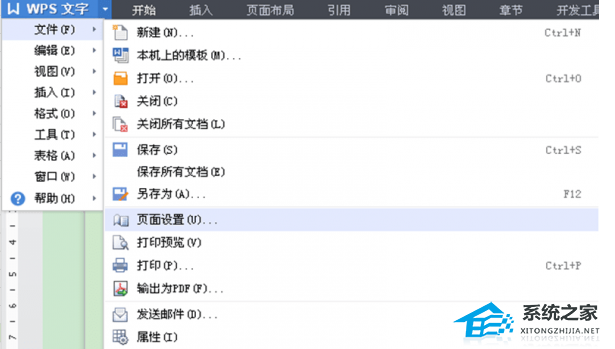Word中如何插入图表和图形,要在Word中插入图表和图形,可以使用以下步骤:
Word中如何插入图表和图形
步骤一:打开Word文档
首先,打开你要编辑的Word文档。如果还没有创建文档,可以新建一个空白文档或打开一个已有文档。
步骤二:选择插入图表和图形的位置
在你希望插入图表和图形的位置,点击光标,使其处于插入点状态。
步骤三:点击“插入”选项卡
在Word的菜单栏上,找到“插入”选项卡,并点击它。
步骤四:选择图表类型
在“插入”选项卡中,你可以看到“图表”和“插入形状”两个区块。如果要插入图表,可以在“图表”区块选择图表类型,如柱状图、折线图、饼图等。
步骤五:编辑图表数据
插入图表后,会自动弹出一个Excel表格,你可以在这个表格中编辑图表的数据。添加数据后,关闭Excel表格即可。
步骤六:调整图表样式
插入图表后,你可以通过点击图表上的各个元素来进行样式调整,如修改图表的颜色、字体、坐标轴等。
步骤七:插入图形
如果要插入图形,可以在“插入形状”区块选择所需的图形,如箭头、矩形、椭圆等。
步骤八:编辑图形样式
插入图形后,你可以通过点击图形上的各个元素来进行样式调整,如修改图形的大小、颜色、边框等。
步骤九:保存文档
在完成图表和图形的插入和编辑后,记得点击保存按钮保存文档。
Word中如何插入图表和图形,通过以上步骤,你就可以在Word中轻松插入图表和图形了。