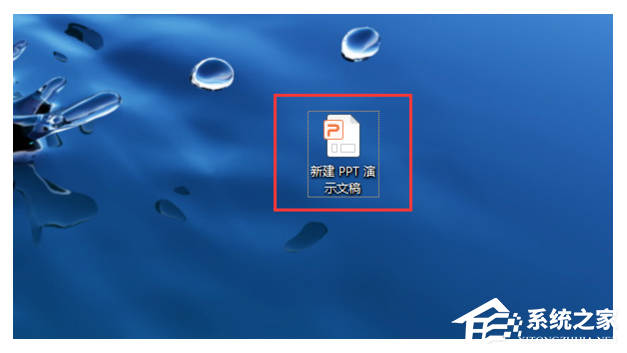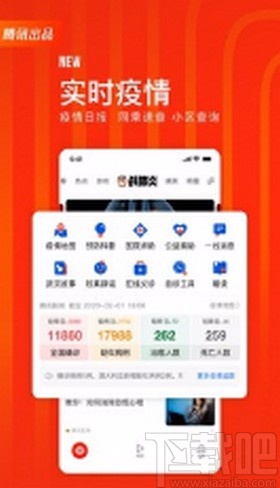Word如何添加页眉页脚,在使用Word进行文档编辑时,很多时候我们需要在文档的每一页上方或者下方添加一些固定的信息,比如页眉和页脚。页眉通常用于显示文档的标题、作者等信息,而页脚则常用于显示页码、日期等信息。
Word如何添加页眉页脚
那么,如何在Word中添加页眉和页脚呢?下面就来详细介绍一下:
步骤一:进入页眉页脚编辑模式
首先,打开你的Word文档,在顶部的菜单栏中找到“插入”选项,点击后会弹出一个下拉菜单,在下拉菜单中找到“页眉”和“页脚”选项,分别点击以进入页眉和页脚编辑模式。
步骤二:编辑页眉
进入页眉编辑模式后,可以看到页面的顶部区域会被一个虚线框包围起来,这个区域就是页眉的编辑区域。在这个区域内,你可以自由地添加文字、图片、日期等内容,并进行格式设置。
比如,你可以在页眉中添加文档的标题和作者信息。点击“设计”选项卡,在工具栏上可以选择不同的样式和布局,还可以插入页眉、页脚之间的水平线以及自动页码等。
步骤三:编辑页脚
进入页脚编辑模式后,可以看到页面的底部区域被一个虚线框包围起来,这个区域就是页脚的编辑区域。在这个区域内,你可以添加页码、日期、文件路径等信息,并进行格式设置。
比如,你可以在页脚中添加页码和日期信息。点击“设计”选项卡,在工具栏上可以选择不同的页码格式,还可以设置页脚的对齐方式和间距。
步骤四:应用到全部页面
完成对页眉和页脚的编辑后,我们可以选择将其应用到全部页面。点击“关闭页眉和页脚”按钮,即可退出编辑模式,并将所做的修改应用到整个文档中。
小贴士:
1. 如果只需要在部分页面或特定页面显示页眉或页脚,可以在编辑模式下选择“不同的奇数页和偶数页”或者“不同的第一页”选项。
2. 如果需要在不同的节或章节中设置不同的页眉和页脚,可以使用分节符来划分不同的节。
Word如何添加页眉页脚,总结一下,通过以上几个简单的步骤,你就可以轻松地为Word文档添加页眉和页脚了。这些固定信息的加入不仅可以方便文档的阅读和管理,还能提升文档的专业度和可视化效果。